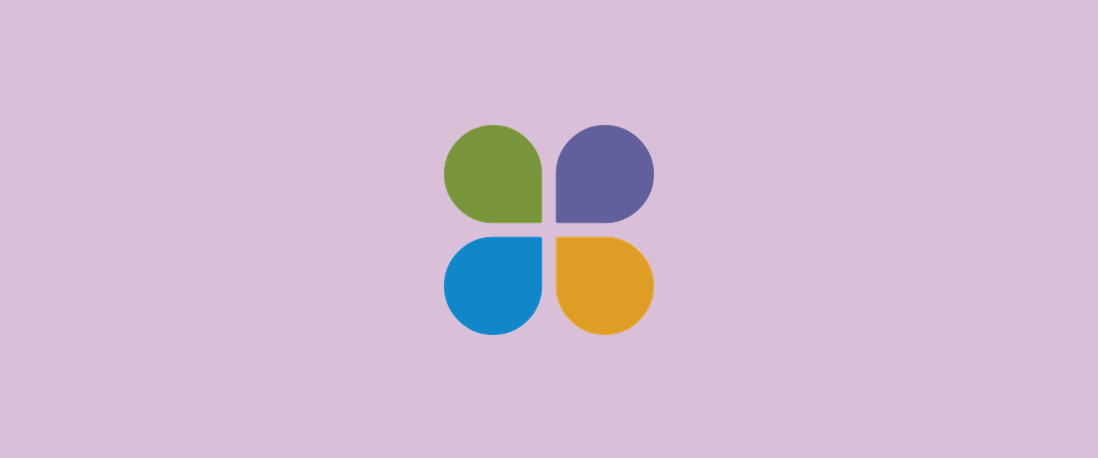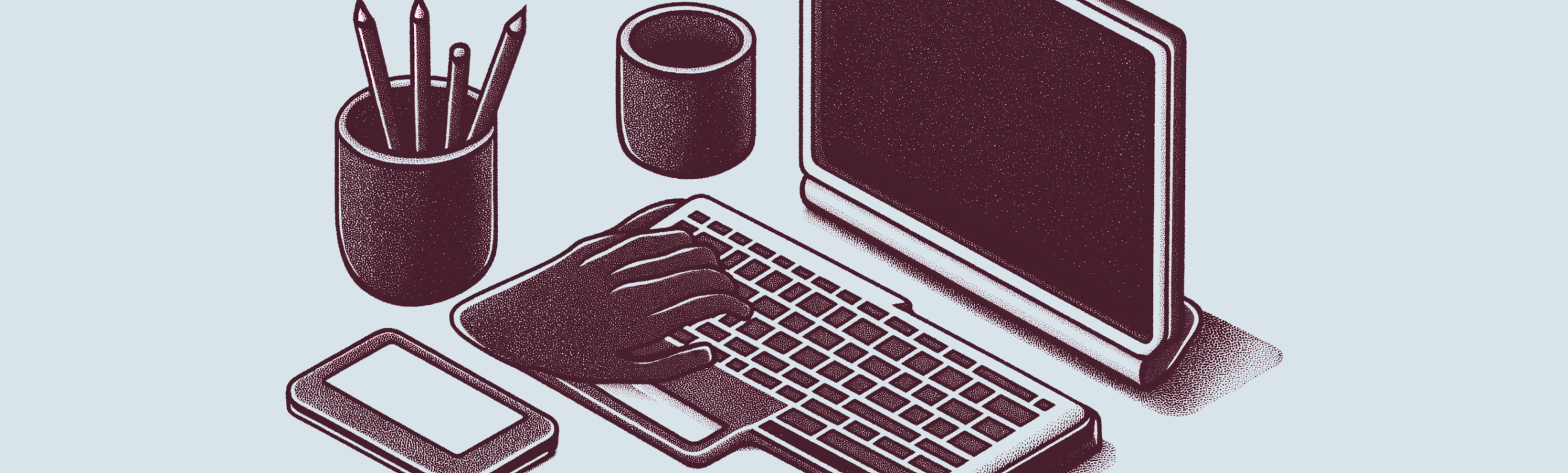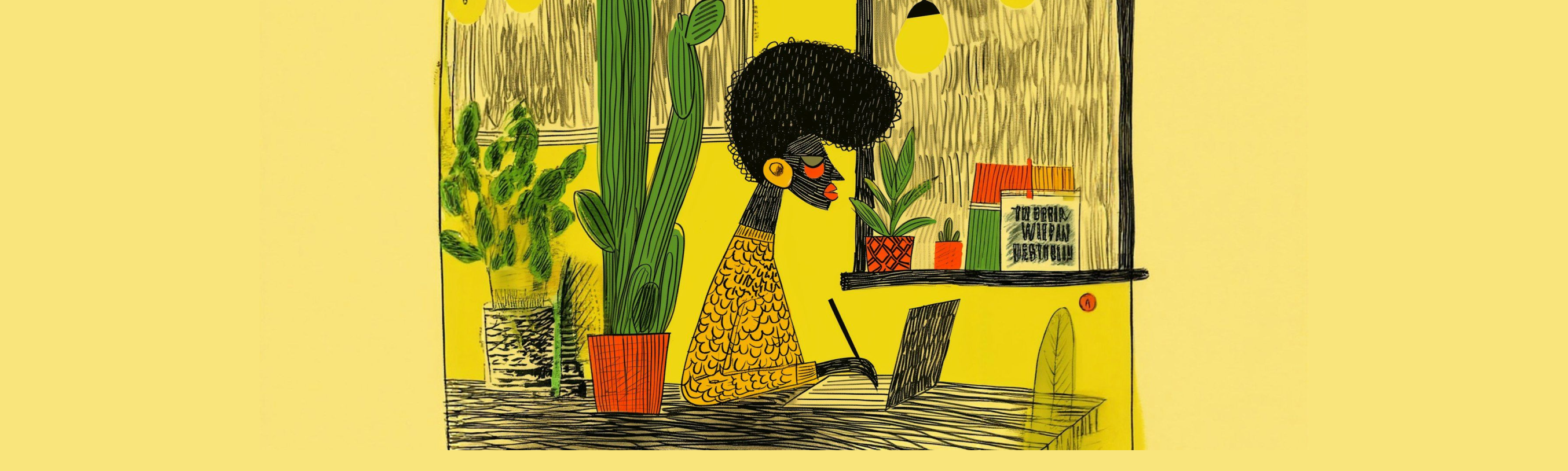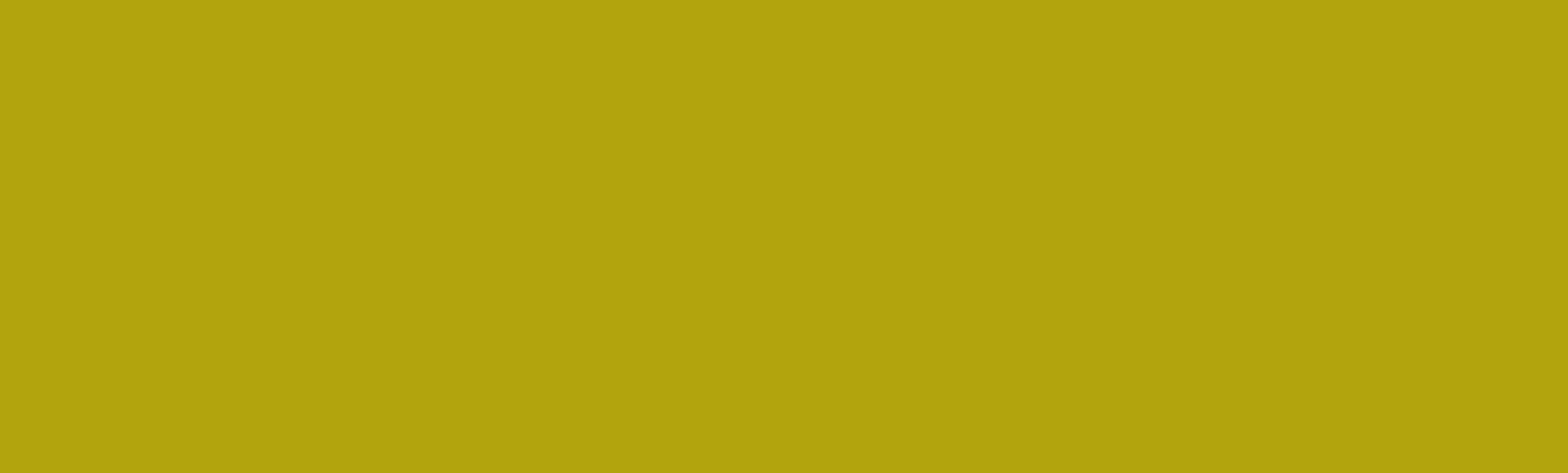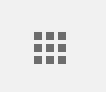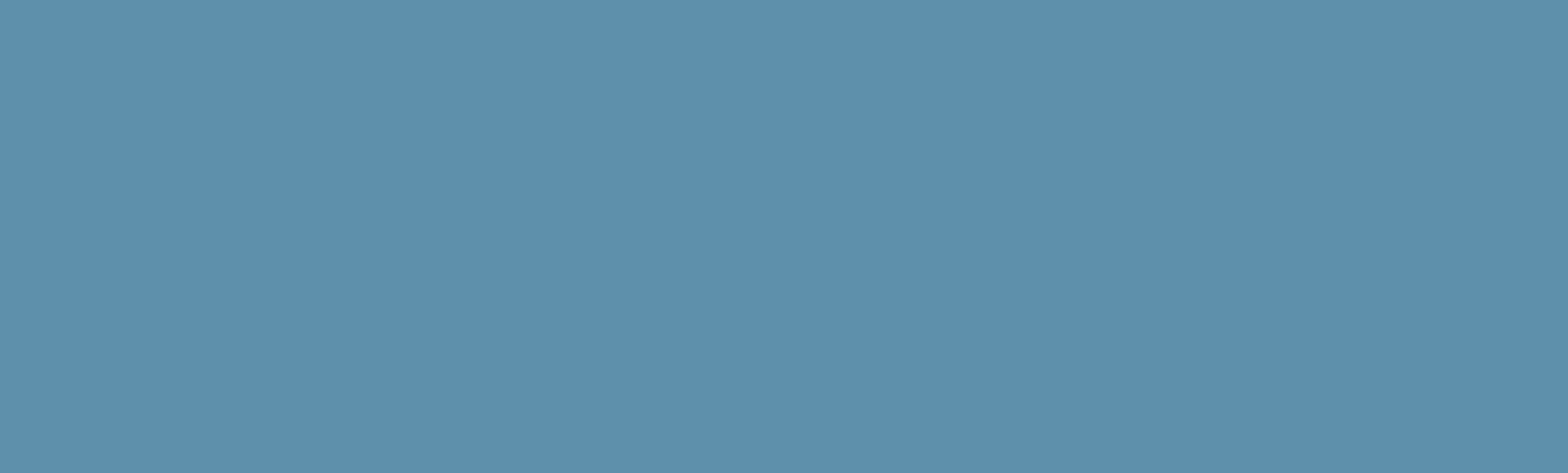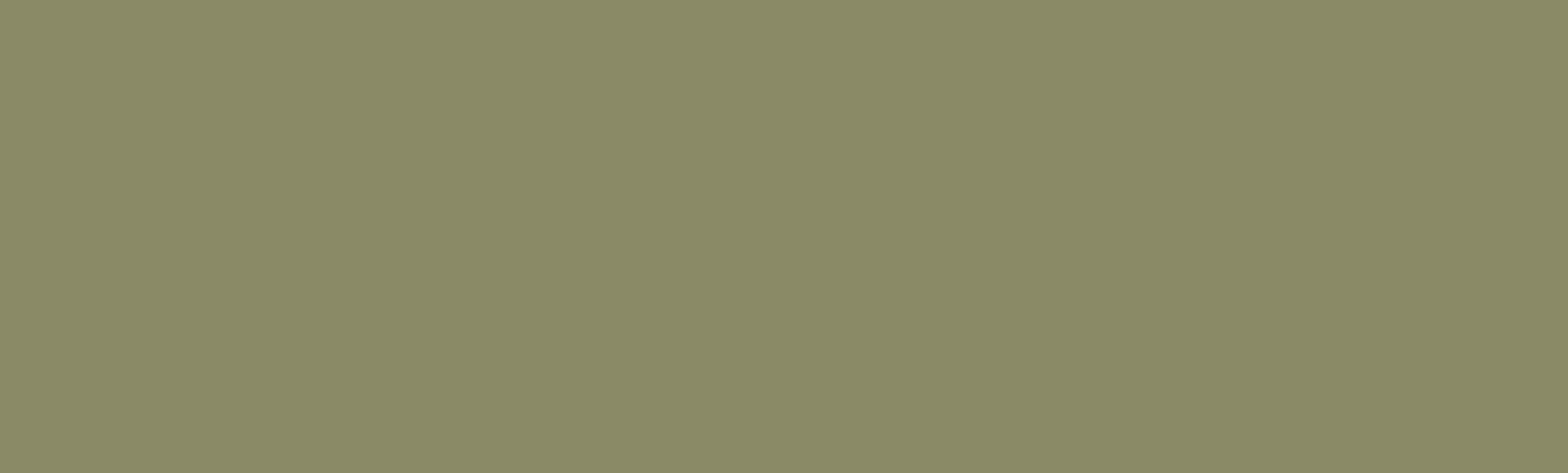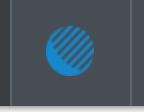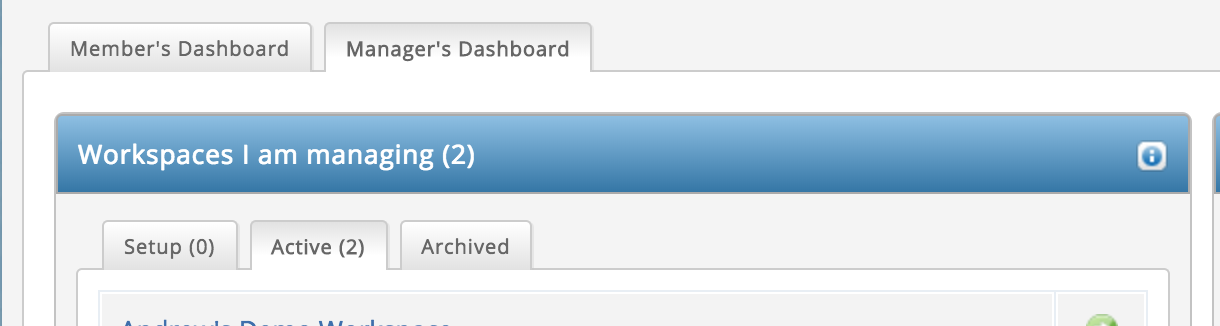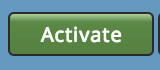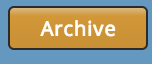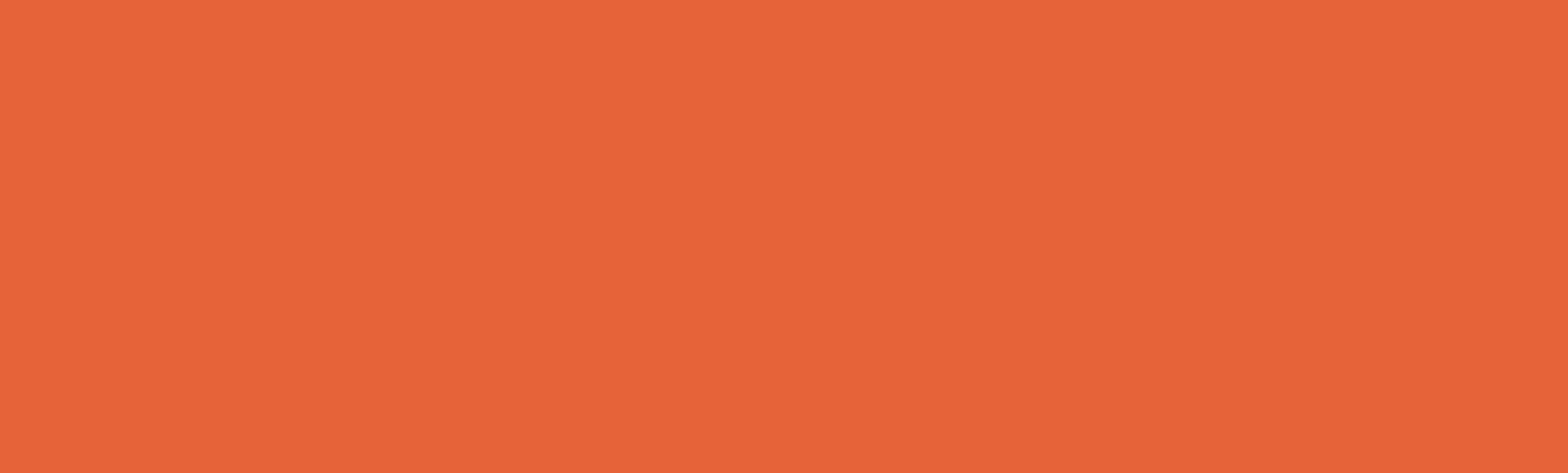Create a PebblePad alumni account
Create a PebblePad alumni account
All PSU active account users can create a free PebblePad Alumni account before they separate from PSU. This is a self-service process completed within PebblePad. To make an alumni account, take the following steps before you lose access to your PSU accounts.
- Log into pebblepad.pdx.edu with your PSU Odin credentials.
- Click in the top left “burger menu” icon with 3 vertical lines.
- From the left slide out menu click Additional Settings.
- From the exposed menu click Free Alumni Accounts.
- A new browser window will appear with a pop up box in the middle.
- Click Continue in the pop up box to make it got away.
- Fill out the form using a personal email address and password.
- Click Continue.
- Choose your subject expertise and career destination (optional).
- Read the Terms and Conditions then click the check box.
- Then click Continue.
- A confirmation screen will display the information you entered.
- After verifying that it is correct click Confirm.
- You will be presented with a completion screen.
- Bookmark the login URL for your alumni account before logging in.
See PebblePad support documentation for additional detail.
This article was last updated Aug 7, 2025 @ 10:20 am.
Syllabus template
Syllabus Template
OAI’s accessible syllabus template for Portland State courses
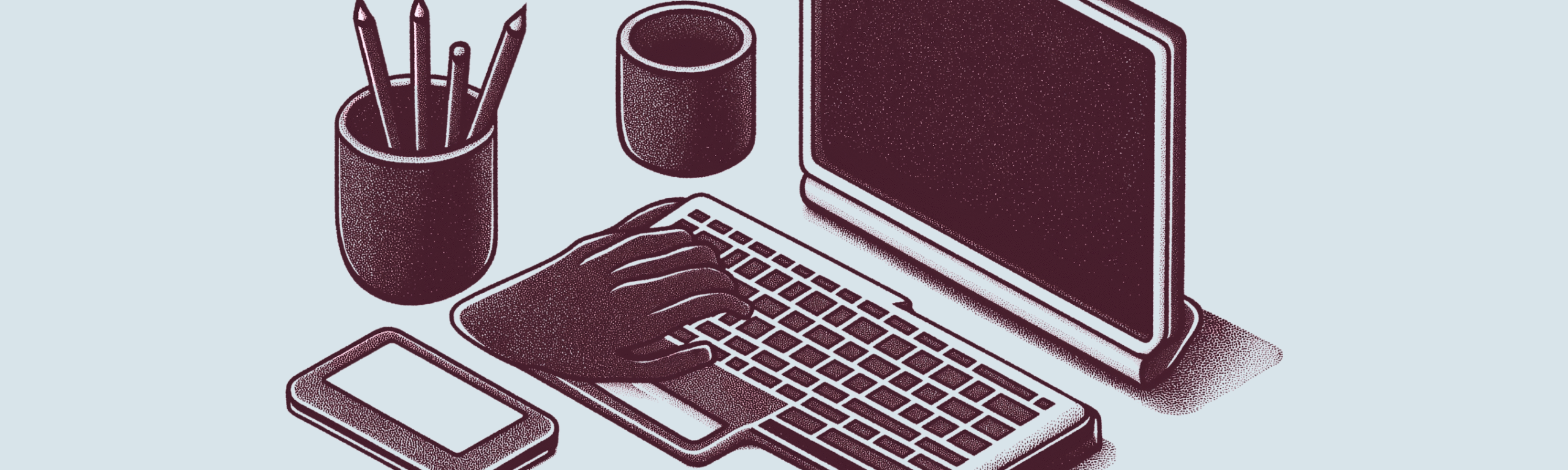
An effective syllabus is both relevant and accessible for all students. Along with complete information, it needs organization and formatting that works well for all students and with assistive technology.
To help you get started, OAI has an accessible syllabus template with PSU policies and other common elements. We recommend keeping the structure and formatting to maintain accessibility, but add and delete information to make it relevant for your course.
Note: Some colleges or departments have particular syllabi requirements or expectations. Check with your department chair or program lead for any specific requirements.
Access the template
View the template, with annotations explaining each section.
Make your own copy, with no annotations.
How to use the template
This template includes all the components recommended in Create an accessible, student-centered syllabus. It includes specific formatting such as defined heading structures, bulleted lists, and consistent font colors and sizes. These formatting features should be maintained to create an accessible document structure. To use the syllabus template:
- Make a copy of the template.
- Retitle the file for your course
- Begin customizing the details as needed. Maintain the included formatting such as headings, lists, and font styling.
When copying and pasting, paste without formatting to preserve the template’s accessible formatting. If you need to add links, remember to use descriptive links. Learn more about accessible document design in the Accessible teaching resource hub.
PSU policy and resource statements
The syllabus template includes links to the policies for the areas below. You may use these statements from each office to add more detail in your syllabus.
Academic integrity is a vital part of the educational experience at PSU. The Student Code of Conduct is the university’s policy on academic dishonesty. A confirmed violation of that code in this course may result in failure of the course.
Students do not have a right to receive or demand an Incomplete grade. The option of assigning an Incomplete grade is at the discretion of the instructor when these criteria are met:
-
- Required satisfactory course completion/participation
- Reasonable justification for the request
- Not sought as a substitute for a poor grade
- Presence of a written agreement (such as the Incomplete Contract)
- A plan in place to resolve Incomplete status
The Office of the Registrar’s website has the full Incomplete Grades policy.
Student support resource statements
The syllabus template includes links to the services/resources below and the How to Find Help at PSU page, which lists even more! You may use these statements from each office to add more detail in your syllabus.
Access and inclusion for students with disabilities
PSU values diversity, equity, and inclusion. My goal is to create a learning environment that is accessible, equitable, inclusive, and welcoming. I am committed to fostering mutual respect and full participation for all students. If any aspects of instruction or course design result in barriers to your inclusion or learning, the Disability Resource Center (DRC) provides accommodations in the learning environment.If you have, or think you may have, a disability that may affect your work in this class and feel you need accommodations, contact the DRC to schedule an appointment and initiate a conversation about reasonable accommodations. The DRC works with students who have physical, learning, cognitive, mental health, sensory, chronic illness, and all other disabilities.
If you already have accommodations: Please contact me to make sure that I have received your Faculty Notification Email, and to discuss your accommodations.
The DRC is located in Smith Memorial Student Union, Suite 116. You can also contact the DRC at 503-725-4150, drc@pdx.edu, or visit the DRC website.
It can be challenging to do your best in class if you have trouble meeting basic needs like safe shelter, sleep, and nutrition. Resource centers across campus are here to provide assistance, referrals, and support. Please contact anyone on this list for assistance:
-
- Basic Needs Hub: email to connect with the basic needs hub basicneedshub@pdx.edu.
- Portland State Food Pantry: email to connect with the PSU food pantry pantry@pdx.edu.
- C.A.R.E. Program: email to connect with the CARE Program askdos@pdx.edu, or call (503) 725-4422.
- Student Health & Counseling: email to connect with student health and counseling askshac@pdx.edu, or call (503) 725-2800.
Mental health emergencies
If you are having a mental health emergency and need to speak with someone immediately, come into SHAC at any time during SHAC hours of operation. After hours and weekends call the Multnomah County Crisis Line 503-988-4888.
PSU CARES
Connects students with resources when they are experiencing distress or other concerns that might impact their personal or academic success.
-
- Make a referral to PSU CARES
- Call PSU CARES: 503-725-4422
- Email PSU CARES: askdos@pdx.edu
PSU desires to create a safe campus. As part of that mission, PSU requires all students to take the Understanding Sexual Misconduct and Resources learning module. If you or someone you know has been harassed or assaulted, you can find the appropriate resources on PSU’s Sexual Misconduct Response website.
Students frequently come to me for assistance in matters not related to the course material. Please be aware that PSU’s policies require instructors to report any instance of sexual harassment, sexual and relationship violence and/or other forms of prohibited discrimination to university officials, who will keep the information private. If you would rather share information about these matters with a PSU staff member who does not have these reporting responsibilities and can keep the information confidential, please use these campus resources:
-
- Connect with Confidential Advocates: 503-894-7982 or schedule online to talk with a Confidential Advocate (for matters regarding sexual harassment and sexual and relationship violence).
- Center for Student Health and Counseling: 1880 SW 6th Avenue #200; 503-725-2800
Discrimination and Bias Incidents
The Office of Equity and Compliance (OEC) addresses complaints of discrimination, discriminatory Harassment, and sexual harassment against employees (faculty and staff). If you or someone you know believes they have been discriminated against, you may file a complaint. Someone from the OEC will contact you to discuss how to best address your complaint.
The Bias Review Team (BRT) gathers information on bias incidents that happen on and around campus, and gives resources and support to individuals who experience them. You can report a bias incident you experienced or learned about. A member of the BRT will contact you if you indicate you would like to be contacted.
If you would like to obtain religious accommodations, such as flexibility in attending evening courses or an extension on assignments, please contact your instructors. If you need additional assistance, please contact the Office of the Dean of Student Life (DOSL) by emailing askdos@pdx.edu.
Cultural Resource Centers (CRCs) create a student-centered, inclusive environment that enriches the university experience. They honor diversity, explore social justice issues, celebrate cultural traditions, and foster student identities, success, and leadership. They provide opportunities for student leadership, employment, and volunteering; student resources such as computer labs, event, lounge, and study spaces; and extensive programming. All are welcome!
Technology usage statements
Include only those technology policies that are applicable to the technology you use in your course, and customize them to fit your course context.
Below, you will find three general student usage categories for AI tools and an example syllabus statement for each. This is not an exhaustive list, but we hope it will help you begin creating statements of your own. You can also explore other examples in the curated list Generative AI syllabus statements v.3
When possible, we recommend using the phrase “generative AI” or “generative artificial intelligence” in your syllabus rather than calling out a specific tool (e.g. “ChatGPT”). If you choose to include some version of an example below that permits student use of Generative AI tools, also consider adding the Library’s suggested citation formats when using generative AI tools in academic work.
AI use generally allowed in course
Generative AI tools are generally allowed with attribution
In this course, those students who wish to utilize generative AI tools, such as ChatGPT, are encouraged to do so. AI tools may be employed to brainstorm assignments or projects or to refine pre-existing work. However, to uphold scholarly standards, students are required to cite any AI-generated material that contributes to their work, including in-text citations, quotations, and references. The generation of content through AI without appropriate attribution constitutes academic misconduct.
Limited AI use allowed in course
Some use of generative AI permitted under specific circumstances of with explicit permission
Throughout this course, we may employ Generative AI tools like ChatGPT. Clear guidelines will be provided regarding when, where, and how these tools may be utilized along with instructions for proper attribution. Any usage outside of these specified permissions constitutes a violation of PSU’s Academic Integrity Guidelines.
No AI use allowed in course
No use of generative AI is permitted
Intellectual integrity forms the bedrock of academic communities and serves as the cornerstone for impartial evaluation of your work. All coursework completed and/or submitted for this course must represent your original work and adhere to the University’s Academic Integrity Guidelines. Unauthorized collaboration or the use of ChatGPT or any other generative AI applications is strictly prohibited.
We will use technology for virtual meetings and recordings in this course. Our use of such technology is governed by FERPA, the Acceptable Use Policy and PSU’s Student Code of Conduct. A record of all meetings and recordings is kept and stored by PSU, in accordance with the Acceptable Use Policy and FERPA. I will not share recordings of your class activities outside of course participants, which include your fellow students, TAs/GAs/Mentors, and any guest faculty or community-based learning partners that we may engage with. You may not share recordings outside this course. Doing so may result in disciplinary action.
Students agree that by taking this course all required papers may be subject to submission review for textual similarity for the purpose of detection of unoriginal writing, including plagiarism. All submitted papers will be included as source documents in the Turnitin.com reference database solely for the purpose of detecting unoriginal writing, including plagiarism of such papers. Use of the Turnitin.com service is subject to the Turnitin Acceptable Use posted on the Turnitin.com website.
We will be using the Zoom AI features for virtual meetings, recordings, and transcriptions in this course. Our use of these tools is governed by FERPA, PSU’s Acceptable Use Policy, and the Student Code of Conduct. Meeting records, recordings, and transcripts will be stored securely by PSU. You may not share recordings or transcripts outside of this course without explicit instructor permission.
In this course, we may use Google AI Studio. Data entered into Google AI Studio may be used by Google to train future models or for human review and is therefore not appropriate for sensitive or personally identifiable information (e.g., information that could specifically distinguish or trace to you or others).
Designing a hybrid or blended course
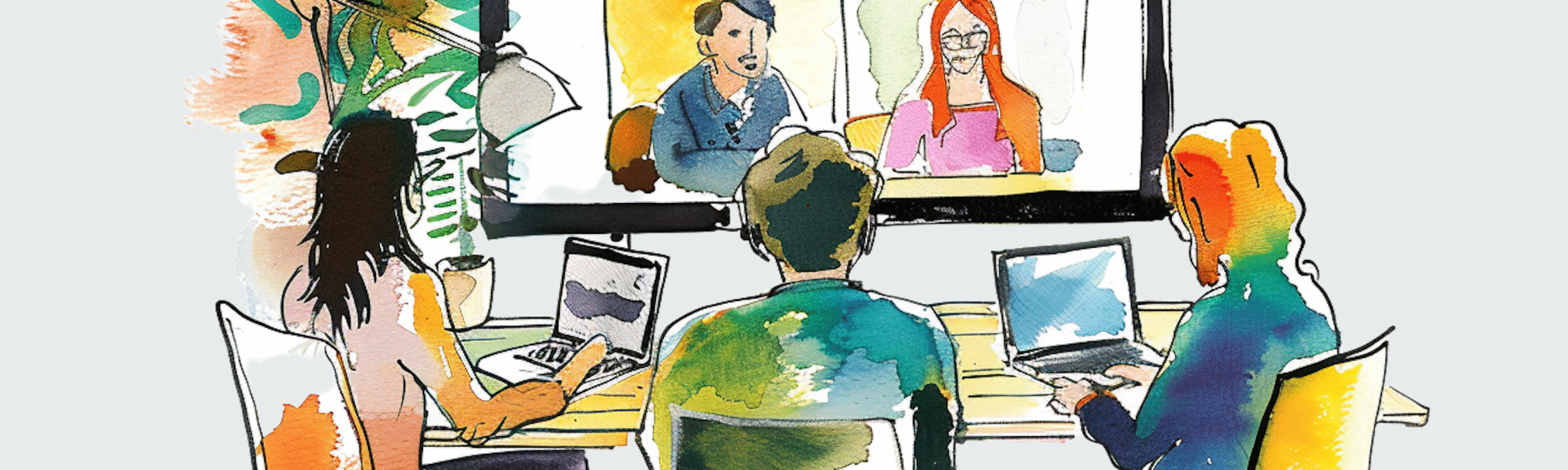
In blended and hybrid courses (with the terms used interchangeably in this article), students complete activities both in the classroom and online.
Online activities typically prepare, supplement, or assess in-class work. They can also invite engagement and exploration in the open web or within closed digital learning environments such as a learning management system’s forum or discussion board or a collaborative Google document.
Blended learning creates opportunities for students to engage with content and each other digitally in addition to learning in the face-to-face environment. Designing online activities and experiences that operate in tandem with face-to-face learning promotes exploration of real-world problems (informal and formal). Such “problem-based” learning can develop relevant digital skills that support learners to co-create knowledge.
Digital activities
As you design learning experiences for a blended course, you have the web as an additional classroom space to support your face-to-face course activities and content sharing.
Offering activities online in conjunction with in-class experiences raises students’ digital literacy and addresses multiple learning preferences. Digital activities such as going on a “digital field trip” where students conduct research, engage in a discovery activity or analyze web content can support multiple learning goals. Educators can also design activities that require interaction and engagement online that enhance the community of learning already established in class.
Examples of Interactive Activities
- Using annotation tools (for example, Hypothes.is) to annotate websites and online articles
- Co-editing a Wikipedia page
- Creating and commenting on public blogs
- Building an eportfolio
- Collaborating on creating a digital document, infographic, website, podcast, or video
Even though classroom time is available to facilitate discussion and meaning-making, educators can design online forum discussions in small groups to take in-class discussions to a different level or add additional engagement opportunities to the course content. Creating opportunities for digital exploration and engagement can enhance comprehension and increases digital fluency for life-long learning.
Strategic activity design
As you design learning experiences for a blended course, you have the web as an additional classroom space to support your face-to-face course activities and content sharing. When designing assignments and activities, consider both the in-class learning environment and the online learning environment to create deeper and more diverse learning opportunities. This often opens up a new way of teaching and co-creating communities of learning.
Educators who plan effective in-class activities that run in tandem with online activities will find that students’ motivation and engagement increase. This is also true when digital learning spaces are presented as just as important as the in-classroom space. This is best achieved when the digital space is designed to be connective and collaborative.
One such activity to enhance connection and collaboration is dividing students into project groups for discussion and projects. Requiring student-led discussions or annotation activities and designing question prompts that are meaningfully relevant and/or reflective can foster online communities of learning as well.
Starting off the term with a personal share or declaration of course goals is a great way to build community and connection early on that can lead to easier interdependence and motivation for collaboration later in the term.
Instructors might use in-person meetings to tackle difficult course concepts, provide lectures, facilitate group/lab work and in-class presentations. Students have access to an accompanying online course shell, 24/7, hosted on the learning management system. The online course shell is used for course content, assignment submissions, videos, readings, participating in discussions, submitting quizzes, exams and accessing the gradebook tool. The logistics of course administration and ease of giving students timely feedback can be a great time saver for faculty. Students prefer the flexibility of reviewing course content anytime anywhere on their mobile devices and of using the course tools, such as the assignment dropbox, discussion tool and quick access to the library widget.
Things to consider when planning face-to-face and online activities
- Identify potential challenging content areas in the course, and consider what new online resources can support students learning complex concepts.
- Design your assignments first and consider what smaller activities will support their success (scaffolding). Which ones can be done online?
- Ask if content can be given through a recorded lecture watched before or after class. This can act as a prompt for in-class activities or enhance concepts from class time.
- Is the labor involved in the online experience appropriate?
- Is the activity or content clearly outlined and presented? Why are they doing it?
- Does the activity or content you present match your learning outcomes and is it realistic for your student population to succeed? Consider technical capacities, collaborative skills, and communication styles when designing and planning for alternatives. It’s possible that you may not know your student population well enough to determine success but having an open and adaptive mind will help you navigate these choices and create just-in-time solutions.
The most effective and engaging blended courses create digital learning experiences that enhance course content and provide opportunities for students to create, connect, and collaborate. Success is often achieved when educators make strong connections between learning that occurs in the classroom and learning that occurs online. Educators can place self-paced activities online as preparation for class or design activities for meaning-making and reflection to build a cohesive and well-balanced blended learning environment.
Supporting students online

Online students can find it challenging to stay motivated and engaged in learning. Here are steps you can take when building online activities to help students make meaningful connections with you, their classmates, and the content.
Be present.
Encourage regular student/teacher communication and establish an encouraging online environment. You don’t have to be online all the time; you can maintain regular contact with students through weekly updates, video reminders, and full-class messages acknowledging students’ good work.
Be active.
Give examples and encourage peer-to-peer collaboration. A common misconception about online coursework is that students can’t collaborate. However, tools such as discussion forums, Google Hangout, and Google Docs make remote collaboration easy. When establishing collaborative activities, remember to define what you expect, including examples of the work you want them to produce. Examples help guide students and make them feel like you’re an active participant in the class.
Be clear.
Set expectations from day one, share course objectives, and keep a predictable schedule. Students feel more confident and are better able to focus on the meaningful work of the course if the logistics are in place early and throughout the course. It helps to have regular due dates and to attach learning objectives to major activities and assignments so students understand what they’re working toward.
Give regular feedback.
Help students set reasonable expectations for receiving feedback. For example, let students know you’ll post assignment updates on Fridays, or that you’ll comment on their work weekly. Not all feedback needs to be individual. Sometimes it’s appropriate to send tips and insights to the full class, such as in a summary email or announcement. However, when you want a specific student or group of students to revise an assignment, individual feedback is best.
Get regular feedback.
Provide a Q&A space, and ask students for feedback about the course with enough time to make adjustments. If the Q&A space is public, students can answer questions for each other and everyone can view the answers. This builds community and gives instructors and students the opportunity to connect. Ask for specific course feedback via a survey, brief questionnaire, or written reflection. Whatever the format, it helps to focus the reflection around specific course practices, assignments, or assessments so students know what kind of feedback you’re looking for. Request course feedback by about the fourth week so you have time to make any changes before the course is over.
Give deadlines.
Help students manage their schedules by giving deadlines and scaffolding assignments. Without the rhythm of attending class in-person regularly, online students can fall behind and feel disconnected from learning progress. Regular deadlines can help students establish effective learning habits and stay present and engaged. Due dates should follow a consistent pattern. For example, short homework sets could be due every Thursday, and discussion activities each Sunday. Scaffold larger assignments by breaking the work into smaller segments with staggered due dates. By reviewing work in smaller pieces, you can also give more targeted feedback that students can use to improve their work.
Give challenges.
Encourage students to attempt challenging work but allow space for students to make mistakes. Communicate high expectations and signal that you believe students can meet those expectations. Giving students opportunities to correct mistakes can motivate them to take learning risks. For example, allowing students to resubmit an exam or project communicates that their effort is part of a larger learning process.
Give choices.
Through Universal Design for Learning, instructors offer students choices in how they learn, engage and demonstrate their learning. Giving students choices about how they’ll meet course learning outcomes motivates them to engage in the work and doesn’t have to be more work for you. Choice can be as simple as allowing students to write an essay, make a video, or build a slideshow to demonstrate their understanding of the content.
Connect classroom learning to authentic practice.
Help students find connections between what they’re learning and their lives, prior knowledge, and real world experiences. Consider how you can shape assignments so students can apply concepts to the real world rather than just recall information. For example, you could bring in relevant news stories that connect to course concepts, or work with case studies. Similarly, make sure your students feel represented in the course. Reflect a diversity of identities, perspectives and expertise through your curricular choices.
Host a virtual meeting with Hangouts/Meet
Google Hangouts Meet is the newest version of Google Hangouts. Hangouts Meet can be used at PSU for video conferencing. There are many additional online resources available for Google Hangouts Meet if you need more help.
NOTE: As of December 2019, Hangouts Meet only works in recent versions of Google Chrome, Mozilla Firefox, and Apple Safari. View current Meet requirements.
Start a video meeting from Meet
NOTE: You can have up to 100 participants in a Google Hangouts Meet.
- Make sure you are logged out of any personal Gmail accounts to avoid confusion.
- Login to your PDX Gmail account with your Odin account information.
- From the upper right corner, select the Apps menu (a square grid of dots):

- Go to Google Meet.
- select New Meeting.
- Select an option:
Create a meeting for later:
To share the meeting details for a future meeting, copy the meeting link and share with participants. - To directly start the meeting with this link, paste the link into a browser; or enter the link into the Enter a code or link field and then select Join.
- Start an instant meeting: Create a new meeting and join the meeting directly.
- Schedule in Google Calendar: To schedule a meeting, you’re directed to Google Calendar.
Start a video meeting from Gmail
Important: To start a video meeting from Gmail, you must turn on Meet in Gmail.
- Open Gmail.
- At the bottom left corner, under “Meet,” select New meeting .
To send the meeting invite via link or email, select Send invite.
To copy the meeting invite details, select Copy meeting invite.
To send an email invite, select Share via email. - When you’re ready to join the meeting, select Join now.
Before you join your first meeting, make sure to allow permissions for your Microphone and Camera. Once you grant permission:
To turn your microphone on or off, select Microphone.
To turn your camera on or off, select Camera.
To join the call, select Join now.
To end the call, select Leave call.
Schedule a video meeting from Google Calendar
When you create an event on Google Calendar, you can add a video meeting link. You can also add a dial-in number to the Calendar event. Important: Guests can forward the meeting link to other people. If an uninvited person tries to join , a meeting participant from your organization must accept their request.
- Calendar, create an event.
- select Add guests.
- Enter the names or email of the people you want to invite.
- select Save.
- To notify guests, select Send.
Create a reusable Meet link for office hours
NOTE: You can have up to 100 participants in a Google Hangouts Meet.
- Make sure you are logged out of any personal Gmail accounts to avoid confusion.
- Login to your PDX Gmail account with your Odin account information.
- From the upper right corner, click on the Apps menu.
- Select Meet from the available options.
NOTE: You can also access Meet via https://meet.google.com/ - Click + Start a new meeting.
- Click Start Meeting.
- Select the option to Copy joining info. This URL and dial-in access can be used for future meetings.
To use this meeting room at a later date, save the joining info. Copy the Meet URL to your syllabus, Canvas page, or email; or share with those you wish to join the video conference.
If you need access to the meeting details after you have closed the initial dialogue box, you can find them by clicking the Meeting details tab in the lower left corner of the page. - To end your call, close your browser tab, or click the red telephone icon in the lower center of your screen.
- When you are ready to meet with someone, navigate to your saved Meet URL and click Join Meeting.
This article was last updated on Feb 25, 2025 @ 1:23 pm.
Communicate collaboratively with Google Hangouts Chat
Hangouts Chat is a group communication tool from Google. With it, you can create virtual rooms to chat with groups of people. Hangouts Chat facilitates quick back and forth conversation, similar to text messaging, but also preserves a searchable record of that conversation for later reference. Instructors might use Hangouts Chat to facilitate Q & A, discussions, or group communications. Hangouts Chat seamlessly integrates with Google Docs, and instructors who assign group writing projects or conduct writing coaching may find Hangouts Chat a particularly useful way to facilitate communications. Access Hangouts Chat at https://chat.google.com/
You can organize two types of conversation in Hangouts Chat: Rooms and Direct Messages.
- Rooms are conversational spaces, to which you can add students or other PSU users to at any time. Participants can chat and share files with everyone in the Room. You might set a room for your entire course to communicate, as well as additional Rooms for students working on group projects.
- Direct Messages are better suited for private conversations with individuals or groups. Unlike in groups, once you have started a Direct Message conversation, you cannot add new participants.
This article was last updated on Feb 25, 2025 @ 1:24 pm.
ATLAS: Activate or Archive a Workspace
ATLAS: Activate or Archive a Workspace
Access your Workspace
- Login to PebblePad
- Click the ATLAS icon in the top toolbar.

- Select your course from the list of available courses in the the “Workspaces I am managing” ATLAS window.

Activate
- To activate the workspace, select the Activate button in the upper right corner.

- Confirm your intention to activate by checking the dialogue box.
- Click continue.
NOTE: If you do not see the Activate button, your workspace is already active.
Archive
NOTE: Archiving a workspace cannot be reversed. Do not archive your workspace until you are certain members will no longer need to contribute.
- To archive the workspace, select the Archive button in the upper right corner.

- Confirm your intention to archive the workspace by checking the dialogue box.
- Click continue.
This article was last updated Jun 12, 2025 @ 2:01 pm.
Choose Channel Privacy Settings
These are the options for channel privacy settings:
| Privacy Setting | Channel |
|---|---|
| Open | All logged in users can view content, but only admin-role users and channel members can contribute content. |
| Restricted | All logged in users can view content, but only channel members can contribute content. |
| Private | Only channel members can view and contribute content. |
| Shared Repository | Only channel members can view and contribute content; content may be published to other channels, according to publishing entitlements. |
| Public, Restricted | Anyone can view content (including anonymous, not logged-in users). Only channel members can contribute content according to their publishing entitlement. |
To adjust your channel settings:
- Click on the button in the upper right that says your name and click My Channels from the list.
- Find the channel you want change.
- Mouse over the channel until you see the pencil icon appear in the lower right corner of the channel cover image.
- Click the pencil icon to edit the channel settings
- Scroll down to the Privacy section on the Details tab.
- Choose a privacy option.
- Click Save.
This article was last updated on Feb 25, 2025 @ 1:23 pm.
Create and Edit Auto-Generated Captions on Your YouTube Videos
After you have uploaded a video to YouTube, you can add automatic captions using speech recognition technology. The accuracy of the captions generated varies greatly based on the sound quality of the video (i.e. voice clarity, background noise, language, and complexity of vocabulary). These captions are never 100% accurate, and it is always necessary to fix YouTube’s automatic captions.
YouTube provides documentation for editing auto-generated captions.
This article was last updated on Sep 22, 2023 @ 9:36 am.
Remove Video From a Channel
- Browse to your name > My Channels from the upper right corner.
- Click on the channel you want to manage.
- Find the video in the list, and click the “+” symbol beneath the title.
- Click Remove.
- Confirm Remove in the pop-up window.
This article was last updated on Feb 25, 2025 @ 1:25 pm.