Create and Edit Auto-Generated Captions on Your YouTube Videos
After you have uploaded a video to YouTube, you can add automatic captions using speech recognition technology. The accuracy of the captions generated varies greatly based on the sound quality of the video (i.e. voice clarity, background noise, language, and complexity of vocabulary). These captions are never 100% accurate, and it is always necessary to fix YouTube’s automatic captions.
YouTube provides documentation for editing auto-generated captions.
This article was last updated on Sep 22, 2023 @ 9:36 am.
Remove Video From a Channel
- Browse to your name > My Channels from the upper right corner.
- Click on the channel you want to manage.
- Find the video in the list, and click the “+” symbol beneath the title.
- Click Remove.
- Confirm Remove in the pop-up window.
This article was last updated on Mar 8, 2024 @ 3:28 pm.
ATLAS: Create a Workspace (Set Up a Course Space)
A “workspace” is essentially ATLAS nomenclature for your course site. Unlike in Canvas where your workspace (your Canvas “shell”) is created automatically each term, in ATLAS, you will need to create a workspace for each course using PebblePad.
- Login to PebblePad
- Click the ATLAS icon in the top toolbar.
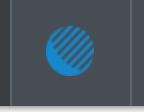
- Click the Create a workspace button. NOTE: if you do not see this button, contact the support desk to be given creator access.
- Select the Create a brand new workspace option.
- Click the Continue button.
- Enter a title for the workspace. The title should reflect the name of your course (e.g., UNST 101 010a Fall 2016)
- Select a mode for the workspace.
Active Mode means the workspace will be available to students immediately.
Setup Mode means students will not have access to the workspace. If you select Setup Mode now, you will need to go back and activate your workspace to give students access. - Click Save.
This article was last updated on Apr 28, 2023 @ 3:47 pm.
Change player speed
Use the player controls to play your video faster or slower.
- Open a MediaSpace video.
- Click the Playback Speed icon from the player controls.
- NOTE: The player speed defaults to 1x, which is the normal playback speed.
- Use a speed greater than one to increase the playback speed. Use a speed less than one to slow the video down.
This article was last updated on Mar 8, 2024 @ 3:13 pm.
Change Channel Owner
The user who creates a channel is automatically the owner. There is only ever one owner. However, ownership can be transferred to another user. For co-management of a channel by multiple users, the Manager role is used.
- Click on your name > My Channels from the upper right corner.
- Under the channel name, click the Edit link.
- Click the Members tab at the top of the page.
- Find the member in the list to whom you want to transfer ownership.
- In the Actions column, click the Set as Owner Link for that member.
- Click Yes when you see the pop up message:
“Only one owner can be assigned. This change will make the selected user the new owner and you will be set as a manger for this channel. Would you like to proceed?”
NOTE: You are now a channel manager, and no longer own the channel.
This article was last updated on Sep 22, 2023 @ 9:39 am.
Create a Co-Managed YouTube Channel
A channel is used to organize and share YouTube videos. Each YouTube member has a channel of their own by default. This is a personal channel, that cannot be managed with other users. If you want to co-manage a YouTube channel, called a brand account, you will need to set up a new channel. If you want to restrict access to your media collection, we strongly recommend creating a Kaltura MediaSpace Channel.
Create a New YouTube Channel
Add Channel Managers
Create a New YouTube Channel
- Sign into your pdx.edu Google account.
- Navigate to www.youtube.com/channel_switcher
- Select Create a New Channel
- Give the channel a name, and click the Create button.
- Verify your account, if prompted, following the on-screen directions.
- From here, you should be taken to your new channel page.
Add Channel Managers
Brand account channels can be co-managed. This means that multiple Google users can edit and administer the channel without sharing passwords. Only the channel owner can add managers.
- Browse to www.youtube.com/channel_switcher and select the page you want to manage. Click OK.
- Go to www.youtube.com/account and click Add or remove managers from the Overview tab.
- In the Managers section, on the Overview tab, click the Add or remove managers link.
- Click the MANAGE PERMISSIONS button.
- On the manage permissions pop up, click the + icon in the upper right.
- Begin typing the names or email addresses of managers in the form, and select from the list.
- Choose a role from the list. For more information about roles, see this Google Support article.
- Once invitations are set, invitees will need to accept before they can begin managing.
This article was last updated on Mar 8, 2024 @ 3:15 pm.
Reorder Items in a Playlist
- Click on your name > My Playlists from the upper right corner.
- Click on the playlist from the left column.
- Hover over the up and down arrows to the left of the media thumbnail in the list.
- Click and drag to reorder.
This article was last updated on Mar 8, 2024 @ 3:15 pm.
Media Channel Member Roles
Member
View channel and content only
Contributor
View channel content and add media to the channel.
Moderator
View channel content, add media to the channel, and moderate channel content.
Manager
Change the color to match your brand or vision, add your logo and more.
Owner
The creator of the channel is automatically assigned the owner role. Ownership can be transferred to another user, but there can only be one owner of a channel at a time.
This article was last updated on Mar 8, 2024 @ 3:10 pm.
Change Your YouTube Privacy Settings
YouTube videos are available publicly by default. You can change the settings for videos you own in your YouTube account. If you create a video that you only want specific students to be able to see, you’re far better off using Kaltura Media Space to host your video.
NOTE: The option to create a private channel in YouTube is no longer available.
This article was last updated on Sep 22, 2023 @ 9:36 am.
Organize Your Assets with Tags
Descriptive titles are a good way to ensure that you’ll be able to find pages and other assets easily when you want to use them. Think of tags as a second level of organization; a good tag should ideally be short (a single word or phrase), descriptive, and unique. For example, you might use the tag “research” to organize assets that have to do with your research, or “classes” to organize materials for your classes, or even “WS-101” for your Women’s Studies 101 course.
- Log into PebblePad from pebblepad.pdx.edu.
- Click on the burger menu (three stacked lines like a hamburger) in the upper left corner of your screen, and click Asset Store from the home page.
- Get used to using this menu; it’s the quickest way to jump from place to place in Pebble+.

- Get used to using this menu; it’s the quickest way to jump from place to place in Pebble+.
- Find the asset you want to tag in the list and click the i icon.

- Scroll down to the Tags section. Enter a tag and click Add, or separate multiple tags by comma.
- Click Close at the top of the side bar when you are done adding tags.
This article was last updated on Sep 22, 2023 @ 9:37 am.