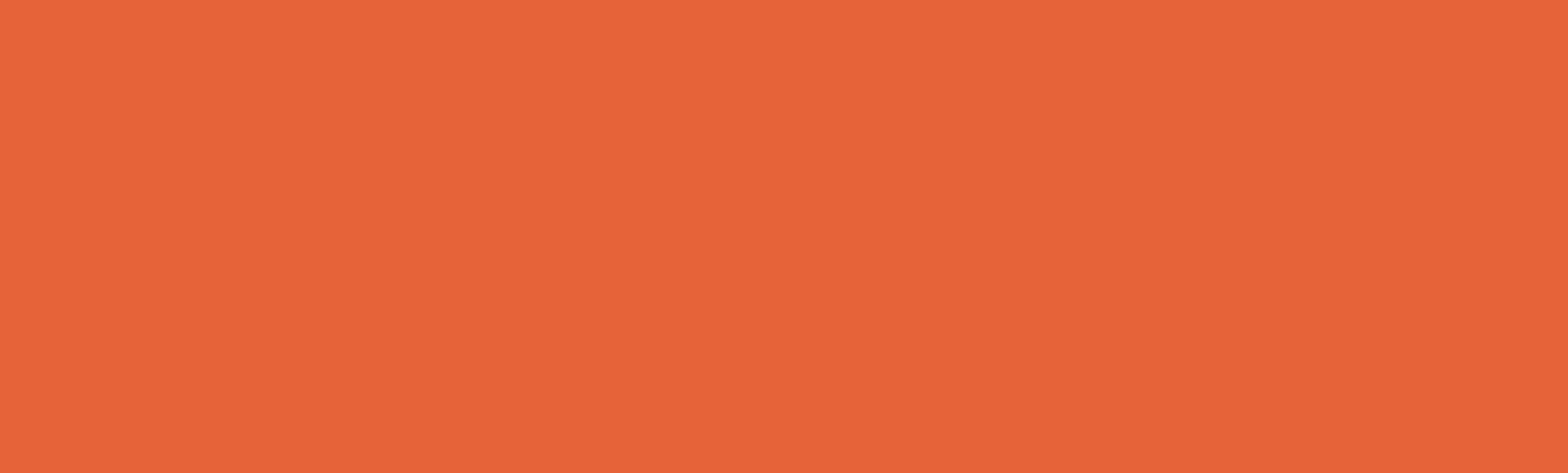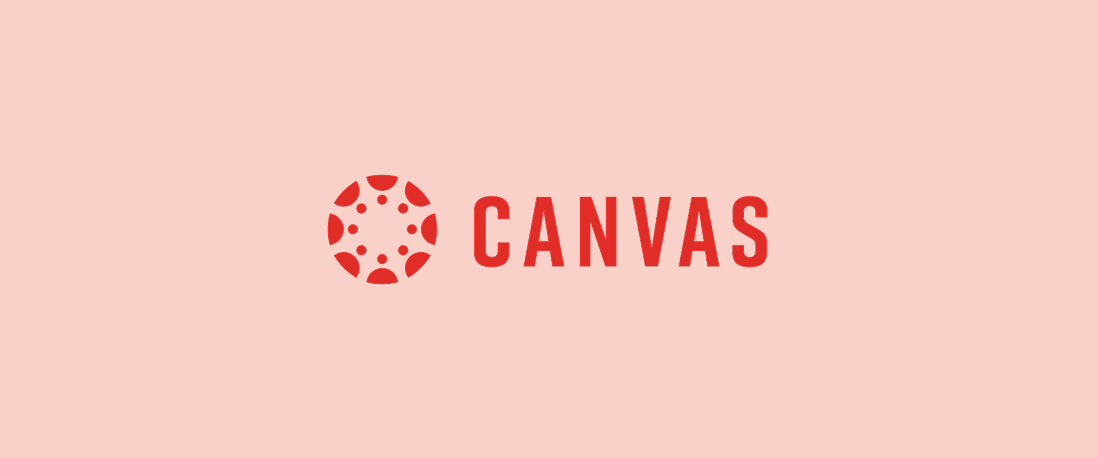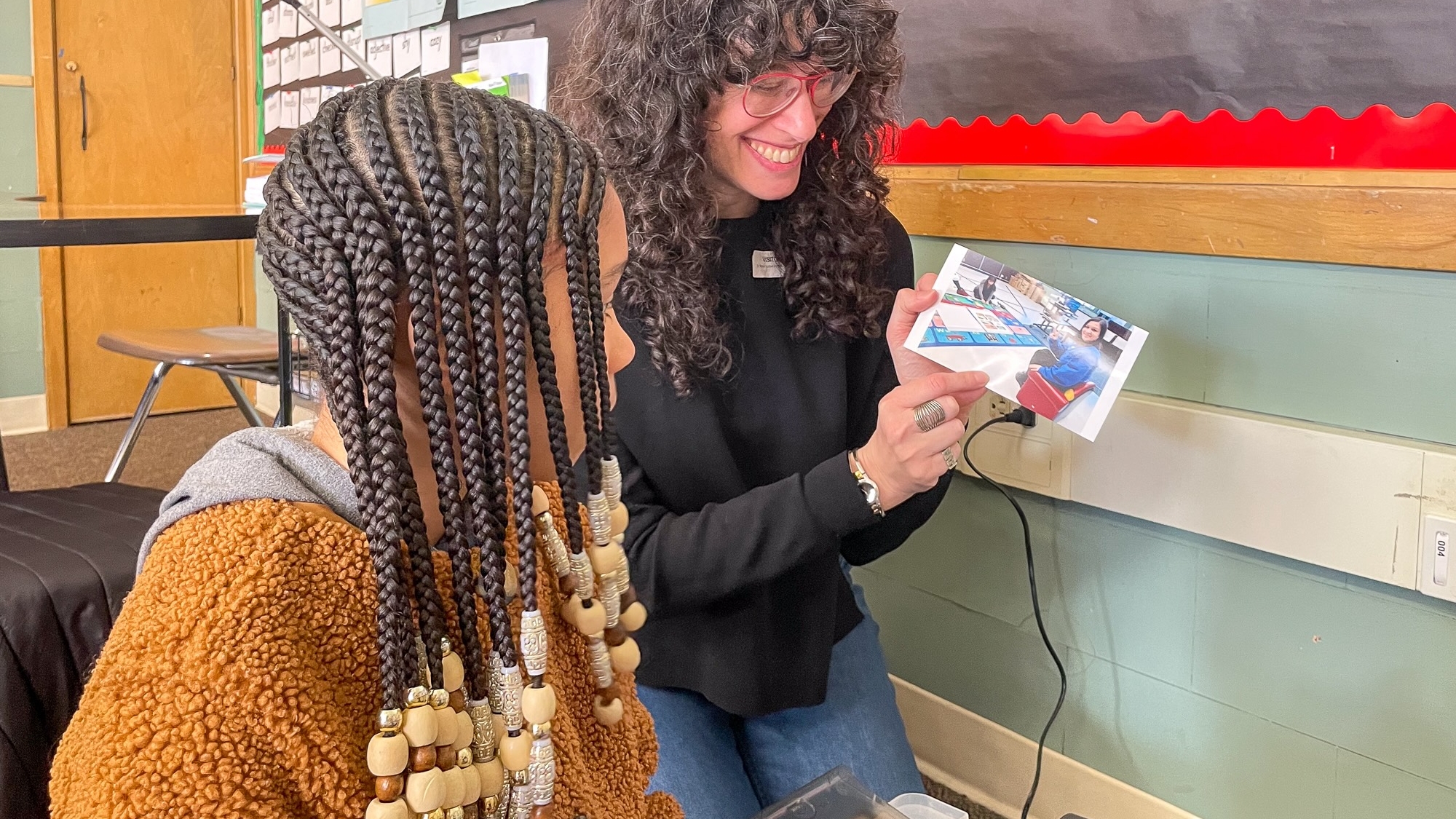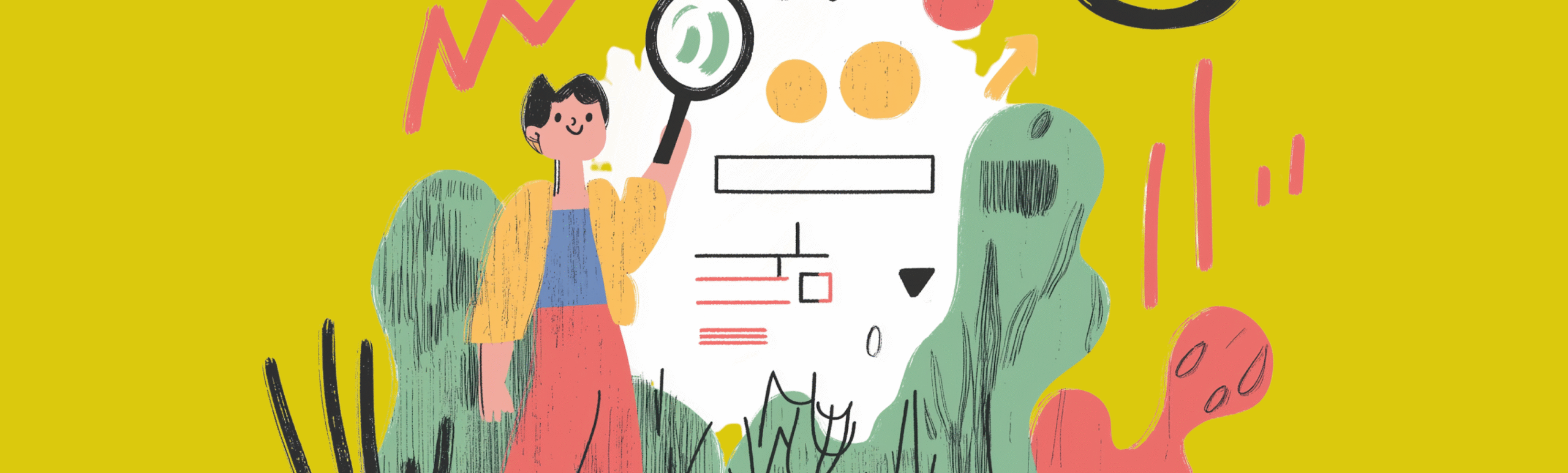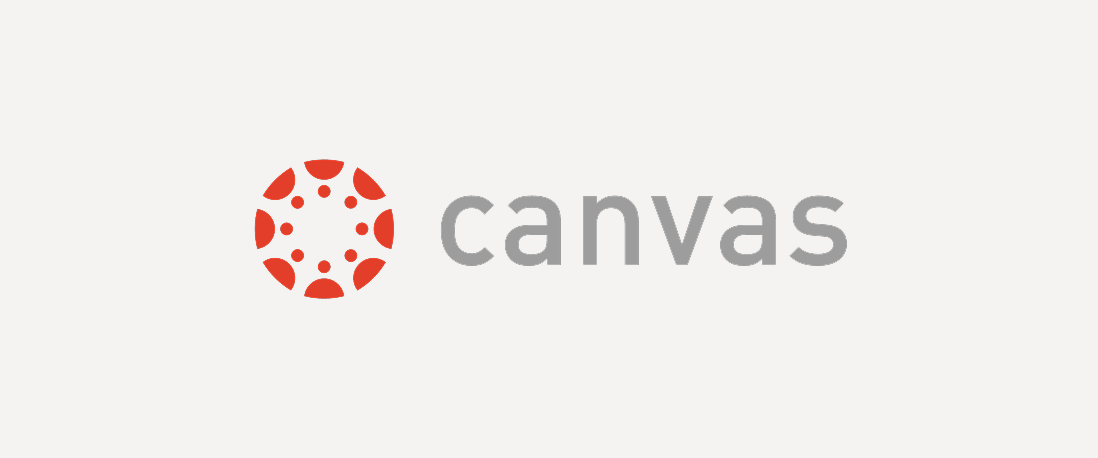Cross-List in Canvas to Combine Multiple Sections into One Course Shell
What is cross-listing?
Cross-listing is where multiple CRN sections of the same course are combined into one course shell in Canvas. This process is not able to be completed by instructors. A majority of cross-list requests are completed before course shells are released to instructors by your department’s scheduler and added as a unified shell within Canvas. These combined courses may share the same scheduling, location, and/or instructor. However, there are certain situations where this prior cross-listing is not possible and a manual cross-list will need to be created on your behalf.
In Canvas, how can instructors see if their course has been cross-listed?
In Canvas, there are two main indicators that may show your course has been cross-listed.
- In most cases, cross-listed courses will have all Sections listed in the Course Code. The Course Code is displayed at the top of your Canvas course and listed on the Settings page within Course Details.
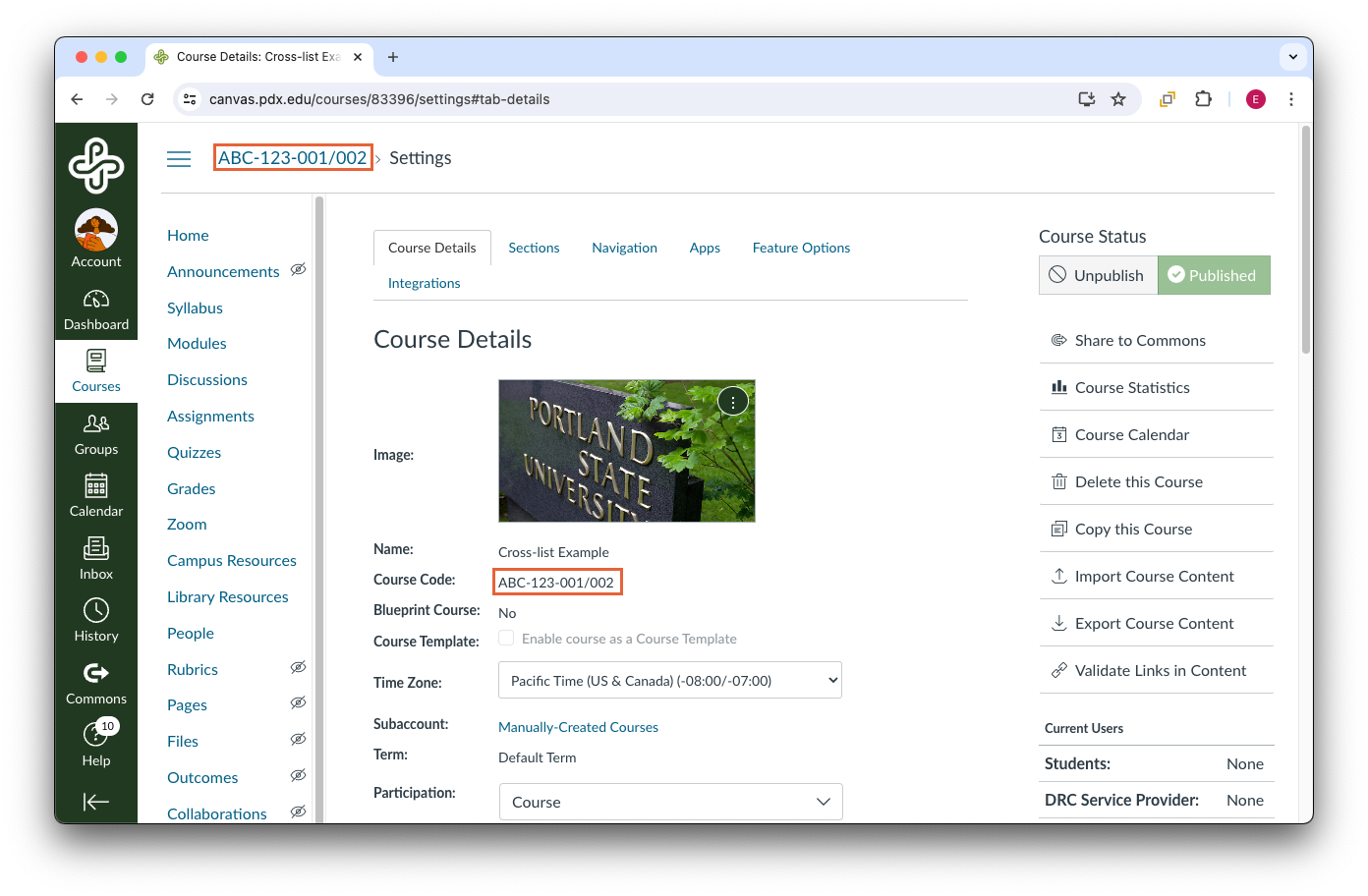
- In all cases, cross-listed courses will have each Section listed within the Sections tab. Instructions on how to access the Sections tab are listed below.
From the Course Navigation menu within your course, click the Settings link [1].
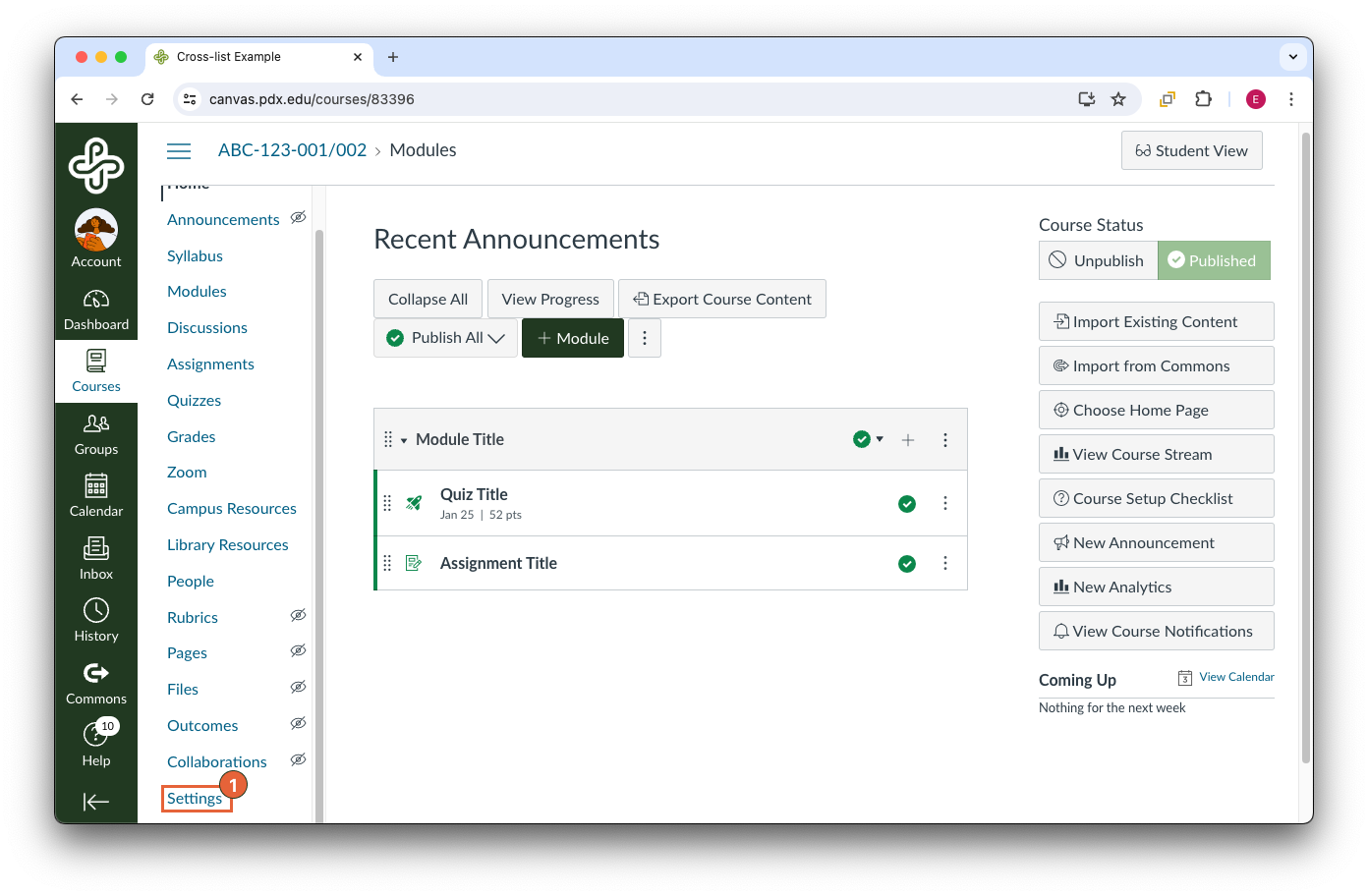
Click the Sections tab [2].
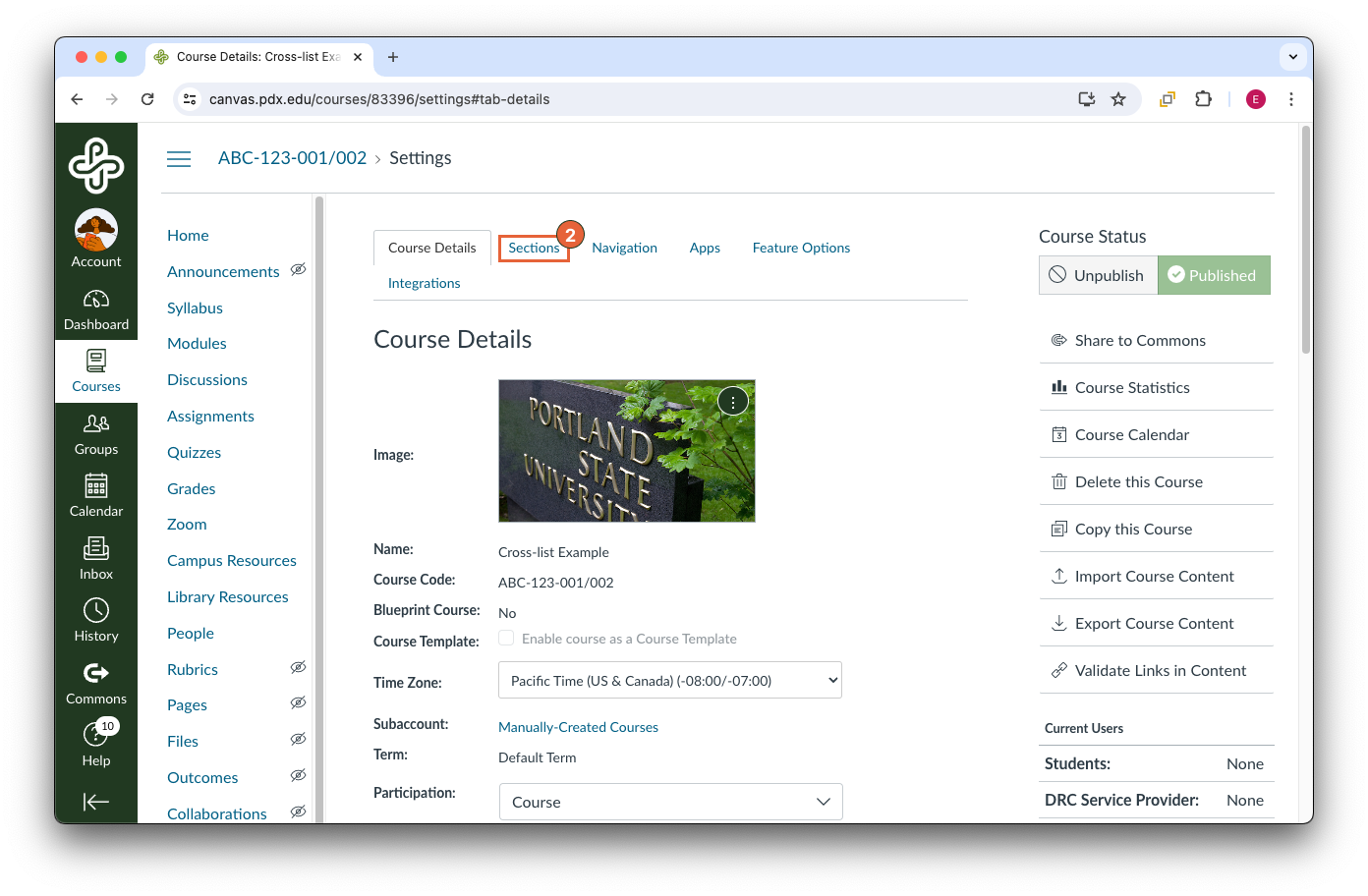
Under Course Sections, view your sections [3] and the number of users within each section.
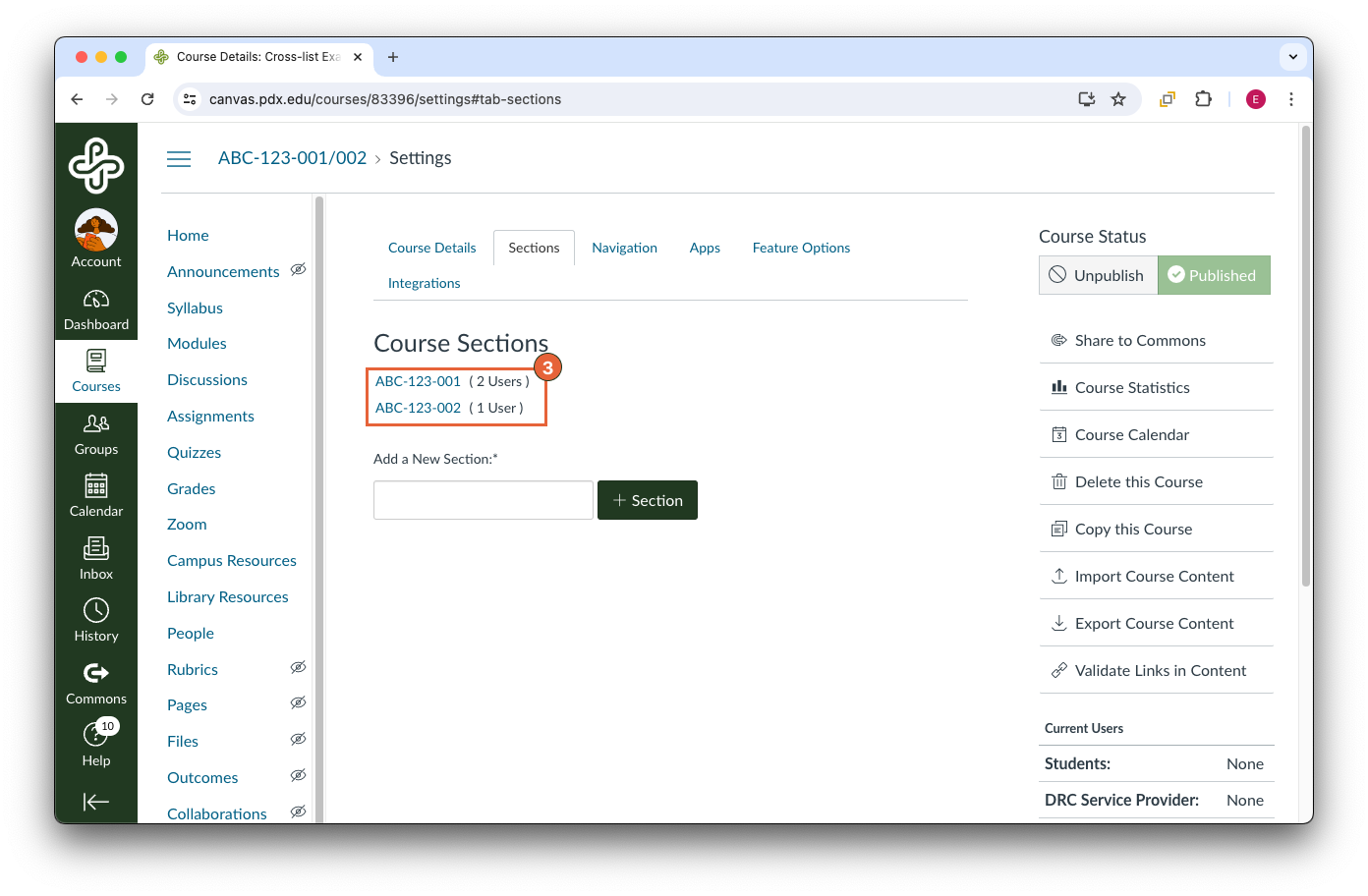
When to request a manual cross-list
Instructors primarily request cross-listing in order to improve course management efficiency. Not all courses can be cross-listed, though. The requirements for cross-listing are that all course sections must have the same content and occur within the same term.
Common cross-list request situations:
- An instructor is teaching ABC-460 and DEF-460; these contain the same course content, but with different department codes.
- An instructor is teaching ABC-543-001 and ABC-543-002. This course is listed as two different sections due to class size, but the Canvas course content is identical.
- A special studies course, ABC-199, uses the same content as ABC-399.
- ABC-435, an undergraduate course, and ABC-535, a graduate course, share the same content, with only 1 or 2 distinctions between assignments.
In a cross-listed course, by default all students will receive the same content and assignments. For this reason, we recommend you consider using the Differentiated Assignments feature. By using Differentiated Assignments, you can set different due dates and availability dates for quizzes, discussions, and assignments. You can choose if the assignment will be limited to specified students, sections, groups, or assigned to everyone in the course. Reference How do I assign an assignment to a course section? for more information on setting up Differentiated Assignments.
How do I start?
To begin the cross-listing process, submit a cross-listing support request including all course names and their corresponding URLs, if possible. If the request can be completed, we will reply with a link to the cross-listed course. If you have already begun adding content to one or more of the courses, please let us know so we can ensure your content is preserved.
The Registrar’s Office requests that instructors with custom cross-listing in Canvas add this note to their syllabus or Canvas course:
“This Canvas course is shared by one or more course sections. This means that students enrolled in the other section(s) of this class will be able to see the Canvas course content, and may be able to view various activities such as discussion boards or any activities that are created by the instructor to be shared commonly among the different sections.”
Peer Review in Canvas
Peer Review in Canvas
Enabling Peer Review on your Canvas assignment gives students a way to provide feedback on their classmates’ work. The peer review process exposes students to different perspectives and approaches to the same task, and can often deepen their understanding of the material.
Peer review can be used for various types of assignments, such as:
- Writing assignments (essays, reports, research papers)
- Multimedia projects (videos, presentations)
- Problem sets or coding exercises
- Artistic or creative works (drawings, designs, compositions)
Setting up effective peer-reviewed assignments can be tricky. Consider scheduling a consultation with OAI staff to get help through the process!
How do I set up Canvas Peer Review?
Canvas supports peer review through the Assignments tool. When creating a new activity, you can enable the “Peer Review” option and configure settings like:
- Anonymous or named reviews
- Number of peer reviews required per student
- Instructions and rubrics for reviewers
Here are some things to consider as you set up your peer review assignment:
The first assignment will be for submitting the initial draft and completing the Canvas peer review portion of the assignment. The second assignment will be where students submit their final draft of the assignment and will not include Canvas peer review.
Include due dates for both the submission of the initial draft as well as completion of the peer review in your assignment description. Because you cannot set separate due dates for the initial draft posting and peer review phases in a single assignment, communicating both due dates in the assignment description will make your expectations clear and help ensure that all students have a paper to review.
Set the due dates for each Canvas assignment in the following way:
Initial draft/peer review assignment
- Due Date (1): The date that the initial draft of the assignment is due.
- Available From/Until (2): The availability should be set from the first day initial drafts can be submitted through the final date the peer review can be completed.
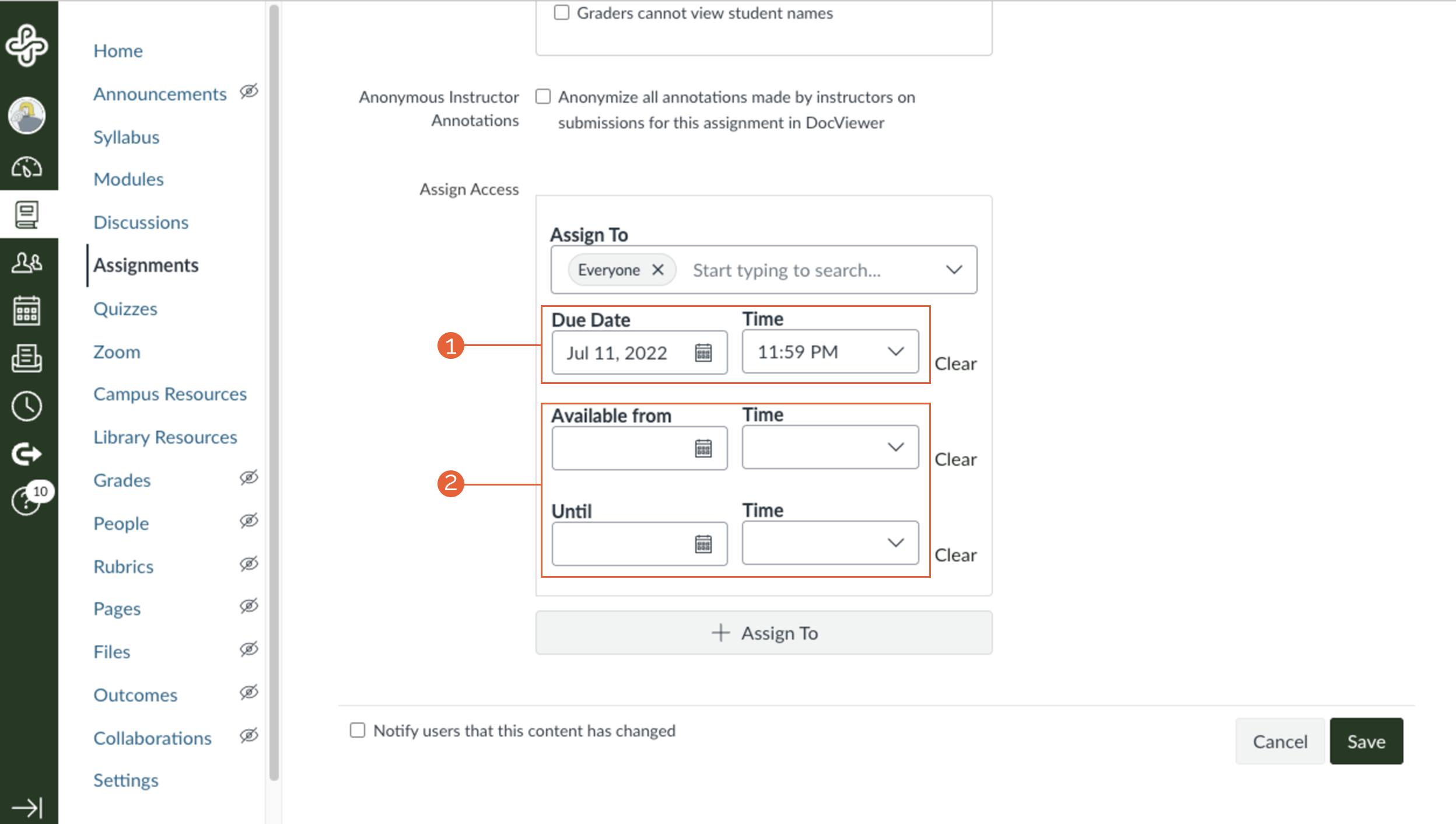
Assign Reviews date (3): A day or two after the initial draft is due. (If left peer review is set to assign automatically and this is left blank, students will be assigned their peer review partner(s) right after the due date. However, it may be best to give a small grace window to account for late submissions.)
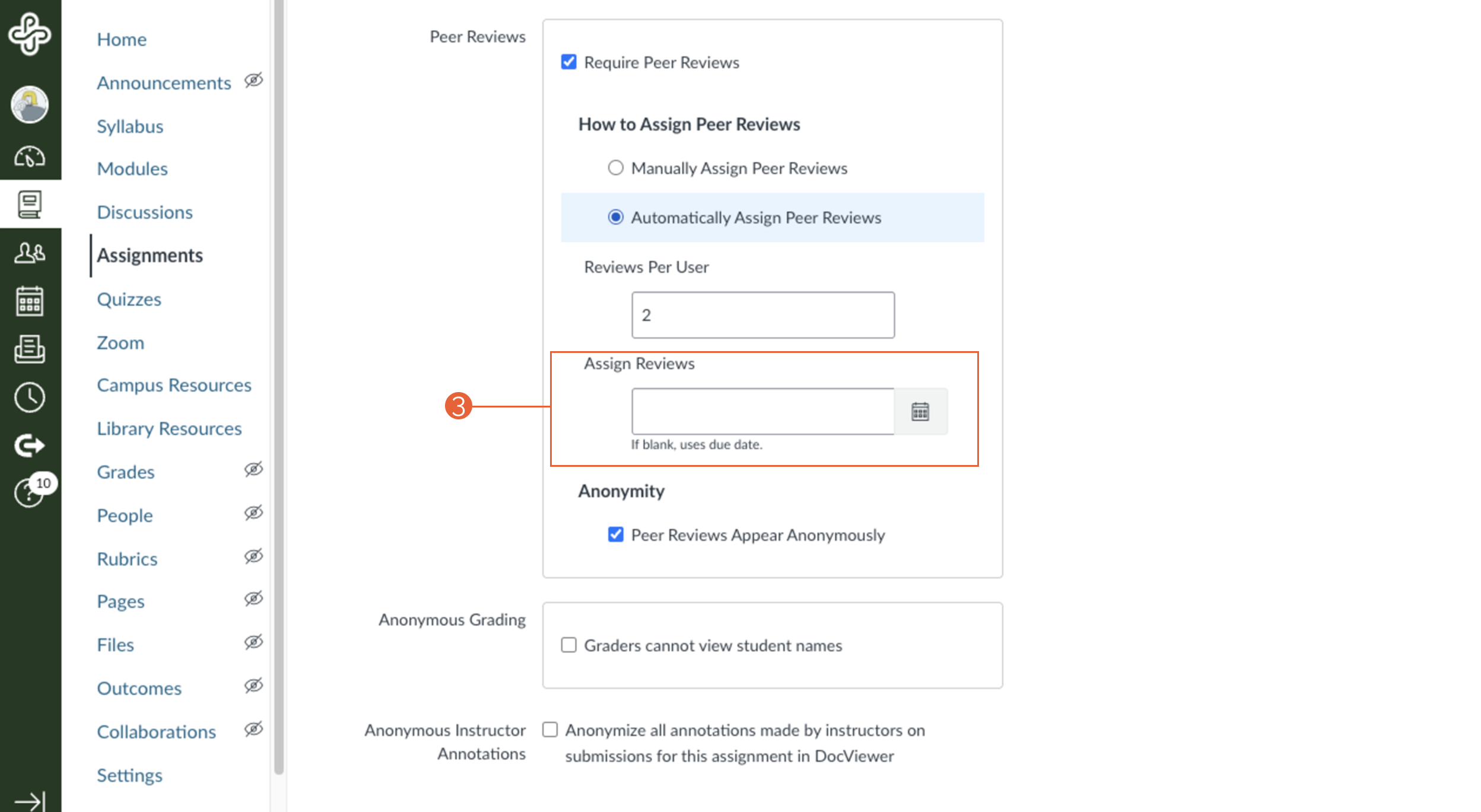
In the assignment description: Add the due date for completing their peer review(s) to students manually, in the assignment description.
Final draft assignment
- Due Date: The date that the final draft of the assignment is due.
- Available From/Until: Optionally, set the availability dates from the first day final draft can be submitted through the final date the final draft can be submitted.
Students who don’t submit an initial draft cannot be assigned another’s work to review. Therefore, it’s important for students to submit their initial draft on time so that everybody can participate in the peer review process. (Note: If you have chosen to “Automatically Assign Reviews”, students who did not submit the assignment by the due date will not be automatically assigned a classmate to review and thus will need to be added manually.)
Tip: Adding a manual entry to the Canvas course calendar or using announcements to remind students of due dates for different phases of the peer review assignment may help students stay on track!.
Peer review may be new to some students. Consider sharing a model and/or rubric that gives students a framework for providing feedback. (Note: If you attach a rubric to the assignment, peer reviewers are also able to access this rubric. Rubrics used by peer reviewers for feedback are not included in the final grade.)
Group Assignments and Peer Review
Peer review can also work with group assignments. By creating group set, you can assign students to specific groups and distribute peer review tasks accordingly.
Some important things to know about using peer review for group assignments:
- Peer reviews are assigned to individuals, not groups. Each group only needs to have one member submit the assignment, but this submission will show up for every student in the group. When the peer reviewer makes comments on their assigned classmate, these comments are compiled with other comments from reviewers who were assigned the same submission. In this way, each member of the group will see comments from all the peer reviewers in their feedback.
- By default, automatically assigned peer reviews will not be assigned to members of the same group. If you would like to allow group members to review their own group’s work, be sure to check the option to “Allow intra-group peer reviews”. This will randomize the peer review assignments, not paying attention to group membership. (Note: The only way to ensure that students are assigned only to members of their own group is to set peer reviewers manually.)
Managing the Peer Review workflow
Once the assignment is published, you can monitor the progress of submissions and peer reviews through the Assignments page. Canvas provides an overview of the peer review status, allowing you to see which students have completed their reviews and which ones are still pending. If needed, you can extend deadlines or reassign peer reviews to ensure each submission receives the required number of reviews. There’s also a Reminder tool you can use to send a notification to students who have not completed their assigned reviews!
What Should Students Expect?
Peer reviews are not assigned until:
- The student has submitted their own assignment, AND
- The date set by the instructor to assign the reviews has passed (if you choose to assign reviews automatically) or the instructor assigns the peer reviews manually.
Until both of these things have happened, the peer review assignment will not show up on the student’s To Do list or on the original assignment. As many students rely on the To Do list to keep track of their assignment due dates, be aware that this may cause some confusion.
Note: Peer review details do not show up in Student View.
It may be helpful to ask students to watch this overview video of the peer review process in Canvas:
Providing Feedback on Peer Reviews
As the instructor, you may want to provide feedback to the students on the peer reviews. Canvas allows you to view and comment on the peer reviews themselves, offering feedback on the quality and accuracy of the reviews. You can also use SpeedGrader to view each student’s work alongside the peer reviews they received, making it easier to assess their overall performance and provide your own feedback.
Canvas does not have a way to automatically assign a grade for completing a peer review. However, if you would like to assign points for peer reviews, you can create a No Submission assignment in the Gradebook and assign points manually. The Peer Review page for the assignment will show the names of students who have completed the peer review. (Note: You can find a link to the Peer Review page on the main Assignment page under Related Items.)
This article was last updated Aug 13, 2025 @ 4:35 pm.
Teaching during disruptions
Teaching during disruptions
A guide for Portland State faculty

Contributors:Megan McFarland
Whether it’s due to severe weather-related closures or individual circumstances, missing one or more instructional days can feel stressful for faculty and students alike. Explore the following responsive and proactive strategies to learn how instructors can limit the impact of unexpected disruptions and keep teaching during campus closures.
In all cases, it’s important and helpful for you to communicate course expectations to concerned students. You can send your entire class an email through your PSU Gmail account.
During inclement weather
When PSU remains open: Exercise normal flexibility and make reasonable accommodations for students who miss class, miss an exam, or don’t submit coursework as a result of inclement weather — including effects from other community closures.
When PSU is closed: Don’t require or even suggest that students be on campus. This includes early closures. When a closure occurs during a class or exam, release students immediately.
During campus closures
1. Communicate
Communicate as quickly and clearly as possible with students about class closures. Use email, Canvas Announcements, or even a separate module to share updates to due dates, assignments, and independent work expectations. Consider opening a separate Canvas Discussion to avoid answering the same question multiple times.
2. Extend care
Unexpected disruptions, cancellations, and closures often come as a result of significant emergency events. While instruction is important, the human needs of faculty and students come first. These kinds of events–such as severe weather, natural disasters, or illness–impact our functioning in a variety of ways. This means that our ability to think and behave might be different than we are used to.
Learn more about how to implement Trauma-Informed Teaching practices in our latest teaching guide:
3. Connect
Connect students and colleagues with resources to support basic needs, such as food, water, shelter, and healthcare:
During technology outages
Communicate as quickly and clearly as possible with students about disruptions. Use email to share updates to due dates, assignments, and independent work expectations.
Stay informed so you can plan accordingly and pass along accurate information to students. Check the OIT Status Page for current service availability and updates on progress toward restoring systems
Once technology becomes available again, you may need to clear your browsing cache to access the system:
Flexible teaching strategies to consider during disruptions
Communicate as quickly and clearly as possible with students about disruptions. Use email to share updates to due dates, assignments, and independent work expectations.
Contact your department or school for any specific requirements and guidelines around instruction during a disruption.
-
- Identify the most crucial learning outcomes for your course as well as the assignments that assess them.
- Consider eliminating assignments and activities that don’t directly assess the most essential learning outcomes. Determine if there are any learning outcomes that are assessed by multiple assignments, and reduce duplications.
Example: Eliminating a weekly in-person reading quiz when students are already submitting a reading reflection to Canvas
-
- Collaborate with your department and colleagues for guidance on how to prioritize a course’s learning outcomes.
-
- When possible, offer asynchronous alternatives to missed course content. Consider recording lectures, offering supplemental readings, or even self-paced learning modules
- Set aside office hour time to answer questions and review material
Plan ahead for how you might accommodate Canvas disruptions, power outages, or other weather-related impacts. This could include:
-
- Extending deadlines
- Rescheduling exams
- Recording class meetings
- Not requiring students to have cameras on
- Alternative learning activities instead of
- scheduled class meetings
No matter how you adapt teaching plans for your online class during disruptions, remember to clearly and quickly tell students your expectations and any changes. Email and online course announcements (in Canvas) are two good options for communicating with students.
For campus closures or inclement weather: Because online courses don’t require campus attendance, they may continue — at your discretion. Although your virtual class may remain open, the library and most other university buildings will be closed. Please exercise normal flexibility and make reasonable accommodations for weather-related impacts such as:
-
- Loss of access to Internet connections and devices, or even electricity
- Changes in students’ and instructors’ work hours, childcare schedules, and more
Both faculty and students carefully plan their work, courses, and other responsibilities around listed class schedules. This means that it is often an undue burden to require participation outside of typical class meeting times. Avoid these practices in order to best respect student and faculty time:
-
- Holding an additional class session on a day and time the class does not typically meet.
- Extending class meeting time.
- Rescheduling finals or adding a class session during finals week.
- Asking students to do the same amount and kind of work the syllabus initially expected them to do while compressing the work into a shorter time period and/or reducing their access to instructor, peer, or campus resources.
How to teach in a condensed or accelerated format
For more ideas on how to adjust your course format following a disruption, check out the following resources from our colleagues across the U.S.:
Plan for instructional continuity during disruptions
When you have the option, proactively planning ahead will help ease some of the stressors of having to quickly pivot during the term.
Create and share a communication plan in advance
-
-
- Add information in your syllabus and Canvas about what students can expect in case of an unexpected disruption or inclement weather event. Be sure to include the University Closure Policy and Inclement Weather Procedures and any alternative plans or instructions.
- Clearly articulate your communication plan in your syllabus and Canvas, as well as how often students are expected to check those communication channels.
- In all cases, it’s important and helpful for you to communicate course expectations to concerned students. You can send your entire class an email through your PSU Gmail account.
-
Design with flexibility in mind
-
-
- Offer low- or no-internet alternatives for assignments and course materials at the beginning of the term.
- Offer asynchronous or make-up alternatives for in-person requirements, such as community partnerships.
- Examples: Establish a policy that allows students to make up participation points by demonstrating mastery of that week’s learning objectives via a written reflection, slide deck, or short video.
- Consider inserting a designated buffer week around Week 7 or another strategic point in the term. You can use this week as a catch-up period in case of unforeseen disruptions. If catch-up is not needed, you can use this week to present a special topic based on student interests! (Note: Be sure to communicate the purpose of the buffer week to students in advance.)
-
More ideas for planning ahead for course disruptions
Check out the following resources from our colleagues at the University of Washington:
By utilizing both proactive and responsive teaching strategies, you can enhance your ability to navigate unexpected disruptions while maintaining a supportive and effective learning environment for your students. We recommend regularly revisiting and updating your strategies based on feedback from your teaching experiences and your students to help you arrive at the best balance for you and your classroom.
Learn more elsewhere
Place-Based Engagement: Featuring KSMOCA

Contributors:Harold McNaron, Megan McFarland
Place-Based Engagement: Featuring KSMoCA
At PSU, we “let knowledge serve the city”, but how? To what end? Who benefits? What does it mean to center community interests at PSU? The place-based engagement strategies utilized as part of PSU College of the Arts’ (COTA) partnership with Dr. Martin Luther King, Jr. Elementary (Dr. MLK, Jr.) School provides a helpful example.
Who
PSU College of the Arts (COTA)
Where
Dr. Martin Luther King, Jr. Elementary (Dr. MLK, Jr.) School
According to the Place-Based Justice Network, place-based engagement is “a long-term university-wide commitment to partner with local residents, organizations, and other leaders to focus equally on on-campus and community impact within a clearly defined geographic area.” But how does that relate to pedagogical techniques and classroom activities? It starts with community.
Forming a Community Partnership
In 2014, administrators at Dr. MLK, Jr. School reached out to neighborhood residents and COTA faculty members Harrell Fletcher and Lisa Jarrett to explore a potential partnership. Specifically, the administrators and the PSU faculty members were mutually interested in increasing art access for the young students of Dr. MLK, Jr. School. Out of this collaboration, the King School Museum of Contemporary Art (KSMoCA) was born. Since its founding, KSMoCA has hosted collaboratively-designed gallery exhibits, artist talks, a student-produced podcast, publications, an artist-in-residence program, and more.
"PSU students benefit from off-campus, authentic art practice experiences in a public school setting."
Through the KSMoCA partnership, Dr. MLK, Jr. School students gain access to local artists, PSU faculty members, and PSU students for shared learning experiences, art-making, mentorship, and generative exploration. In turn, participating PSU students benefit from off-campus, authentic art practice experiences in a public school setting. PSU students also enjoy connections to Dr. MLK, Jr. students, school administrators and professional artists—local, national and international.
Dr. Kiara Hill with Rose, a fifth grade student at Dr. Martin Luther King Jr. Elementary School. Hill is the James DePriest Visiting Professor of Art History. Hill and Rose were a Dr Martin Luther King Jr School Museum of Contemporary Art (KSMoCA) mentor/mentee pair and together they curated an exhibit of artwork at Littman + White Galleries. Photo courtesy of KSMoCA (Dr Martin Luther King Jr School Museum of Contemporary Art).
Moe Hassan leads a tour of The Imagine: a photography exhibition by MOE at KSMoCA (Dr Martin Luther King Jr School Museum of Contemporary Art). At the time of his photography exhibit, Hassan was a second-grade student at Dr. Martin Luther King Jr. School, a pre-kindergarten through fifth grade public school in Portland, Oregon. The exhibition was curated by members of the KSMoCA Student Curatorial Committee. Photo by Elijah Hassan, courtesy of KSMoCA (Dr Martin Luther King Jr School Museum of Contemporary Art).
KSMoCA project partners Michelle Peake and Nancy Rios-Araujo discuss artwork for an exhibit. Peake is a school counselor at Dr. MLK Jr. Elementary School and Rios-Araujo is School Admin Assistant II and Project Coordinator. Photo by Laura Glazer, courtesy of KSMoCA (Dr Martin Luther King Jr School Museum of Contemporary Art).
Laura Glazer explains the process of printing color photos to a second grade student at Dr. Martin Luther King Jr. Elementary School. Glazer is the Program Manager and Design and Publications Director of Dr Martin Luther King Jr School Museum of Contemporary Art (KSMoCA). Photo courtesy of KSMoCA (Dr Martin Luther King Jr School Museum of Contemporary Art).
What roles do PSU students play?
Currently several graduate students in the Art and Social Practice program serve in leadership roles for art projects within COTA’s interdisciplinary course “Museum in a Public School”, involving everything from a visiting artist to even student safety patrols. The undergraduates taking this course come from a variety of areas of study and, as part of their participation in the course, mentor Dr. MLK, Jr. students one-on-one and support them in creating their own art projects.
“This is a key element of impactful place-based community engagement: challenging traditional and current disparities of power and privilege via more equitable, mutual and generative strategies.”
Rather than centering the partnership on any one product or outcome, KSMoCA’s success is attributed, in large part, to the relationship between and mutual commitment of the Dr. MLK, Jr. School community and PSU. Professors Fletcher and Jarrett, along with KSMoCA’s Program Director and current MFA student, Laura Glazer, use an iterative process to frequently query and return back to the interests and needs of Dr. MLK, Jr. students, their teachers and their families in program-planning efforts. This is a key element of impactful place-based community engagement: challenging traditional and current disparities of power and privilege via more equitable, mutual and generative strategies. Based on community input, KSMoCA organizers develop themes, program ideas, and student engagement plans as mechanisms of progress towards shared interests and goals. While specific projects and funders may vary, it is this common bond–authentic relationships between neighbors–that sustains the community-engaged learning efforts at KSMoCA.
Activate Your Teaching
To engage with current community partners:
-
- Start course-based, annual or other planning efforts by querying and centering the interests and energies of area residents, activists and partner organization staff
- Explore new ways of connecting PSU’s assets with community partner interests and vice versa (e.g. providing HRAC report data to support a grant they are writing or sharing a previous webinar recording aligned with community partner professional development interests)
- Consider if one or more of PSU’s current community partner organizations seems to align with your goals. Your course/initiative might be an opportunity to expand or deepen the PSU-community partnership (e.g. Latino Network’s partnerships with University Studies’ capstone program as well as GDI’s Latine Futures initiative)
To foster new community partner relationships:
-
- Check in with with OAI staff Harold McNaron about potential or current partnerships that might be a good fit
- Review PSU’s current community partners via University Relations’ Community Impact Team
- View the Community Engagement Toolkit from PSU's Student Community Engagement Center about strategies for successful community engagement strategies.
- Explore off-campus groups and individuals using the on-campus resources above whose work aligns well with departmental and course-based learning outcomes and themes (e.g. governmental water safety teams or entrepreneur support networks)
- Take time to understand key elements of the community-engaged context of any potential partnership (e.g. history of their organization; current goals and areas of focus; current funders, collaborators) and to share key contextual elements with your new partner, especially if they are not accustomed to partnering with colleges or universities (e.g. academic calendars; PSU student demographics; potential for sustained partnership, funding)
- Reach out to OAI staff Harold McNaron to assist with designing meeting agendas, partner agreements and other resources to help your new partnership set a firm foundation
How can I use third-party tools for teaching?
How can I use third-party tools for teaching?
This article was last updated May 15, 2025 @ 11:46 am.
The Office of Academic Innovation (OAI) consistently explores new teaching and learning platforms, applications, and resources to serve the PSU community. This article provides an overview of what tools are available, how new digital tools become available, and what to consider when deciding if a tool is right for your course.
What is the Digital Learning Environment?
The Digital Learning Environment (DLE) is the collection of PSU’s digital teaching and learning tools, including our central platforms and third-party tools. The central tools are available to all current PSU faculty and students.
Central tools in the digital learning environment are:
Canvas
Learning Management System
Canvas by Instructure is PSU’s learning management system (LMS). Canvas features may be used to support in-class, hybrid, or for fully-online teaching.
Google Workspace
Email, documents, and calendar (Google Docs, Gmail, Google Sheets, etc.)
In addition to Gmail, Google’s Workspace suite of applications include: Docs, Slides, Sheets, Drive, Forms, Jamboard, Classroom, Assignments (a plagiarism checker), and Calendar.
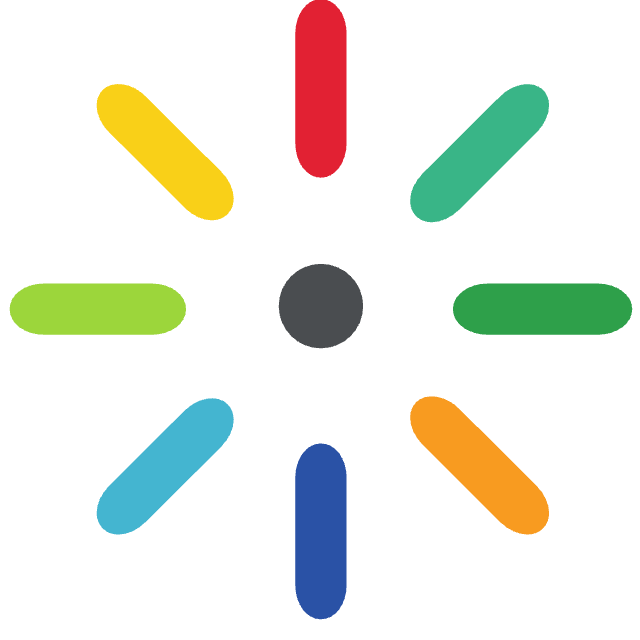
MediaSpace
Video editing and publishing
MediaSpace is where you can upload, create, and edit video and audio resources. Your Zoom recordings are also backed up there once you activate your account. Multimedia production support is available by request from OAI.
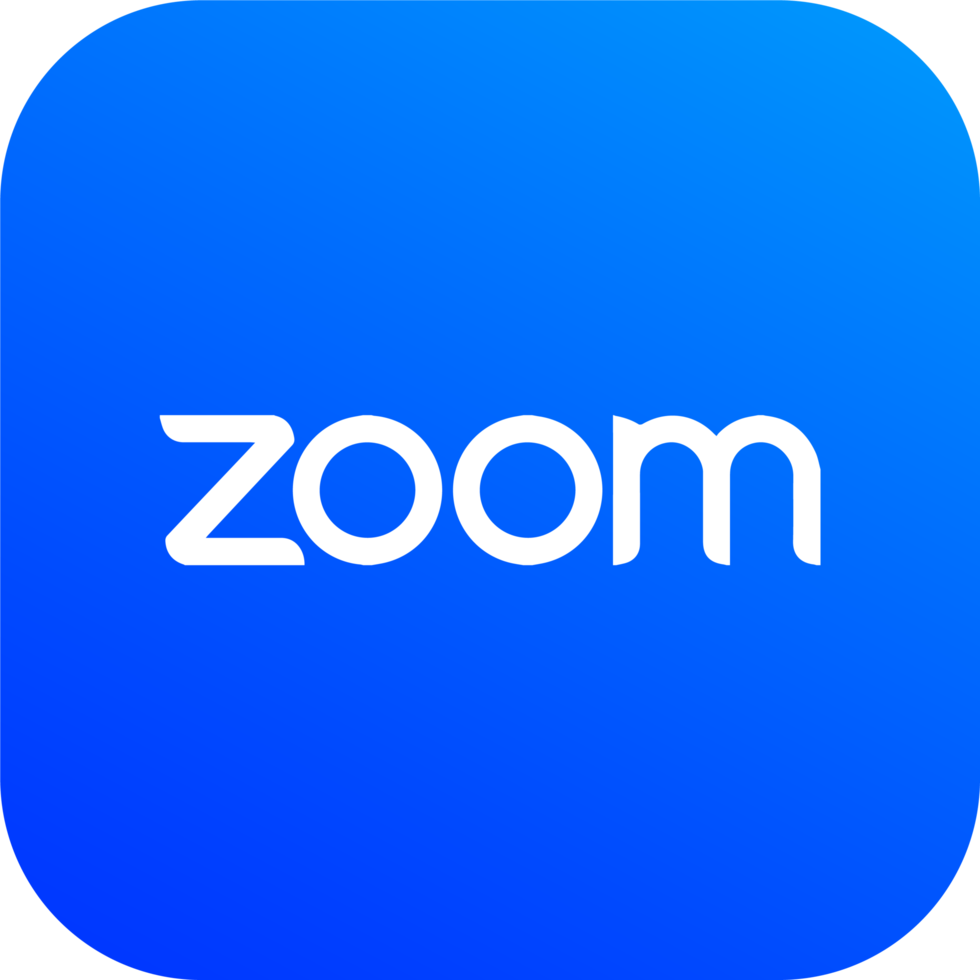
Zoom
Videoconferencing
Zoom is PSUs primary videoconferencing platform for teaching. All PSU faculty, staff, and students have an account. For full features, download the Zoom desktop “client” app and keep it updated.
Note: Faculty and students are not required to use these tools. However, opting to use the provided tools comes with distinct benefits, such as support from the Office of Academic Innovation and the Office of Information Technology (OIT).
What third-party tools are available to use in my Canvas course?
You can use the third-party tools listed in the DLE integration list. Some tools may only be available to specific colleges or departments, so be sure to check this list before requesting a new tool be added.
We welcome you to access an up-to-date list of 3rd party tools available for integration with Canvas. You must be signed in to your PSU account to access this list.
How do I request a new third-party tool?
To request a third-party tool to be integrated within the Digital Learning Environment, submit a request using the New Teaching Tool Request form.
Note: Please submit your request at least one term before you would like to use the tool to allow enough time for the review process.
What should I consider when using a third-party tool?
Security, Accessibility, and Data Privacy
When using a new tool, it’s important to think about security, accessibility, and student privacy. Staying up to date with technology is great, but you also need to follow PSU’s rules about keeping student records private. Tools that haven’t been checked for security and accessibility compliance could put student data at risk because there might not be an agreement in place to ensure FERPA requirements are met.
Tools that haven’t been reviewed for accessibility, usability, and support can also make things harder for students. OAI and OIT have formal processes for reviewing digital learning tools. They’ll work with you and the company that developed the tool to ensure they follow the rules and protect everyone’s data.
Note: If a tool hasn’t been reviewed for security and privacy, you should only use it if students are permitted to opt-out. If a student cannot participate fully in the course without the tool, contact OAI to discuss available alternatives in the DLE.
Affordability
Student costs for educational tools are rising, so it’s crucial to consider the price of any tool you want to use. Ask the developer how much the tool costs per student so you can share that information with students upfront. Try to keep costs low and use free alternatives when possible. We encourage you to visit PSU Library’s collection of information on Open Educational Resources. If you have questions about how to meet your teaching goals without adding extra costs, contact OAI for advice.
Student Support
If you introduce a new tool to your course, department, or college, it is your responsibility to manage supporting it. OAI and OIT staff are not guaranteed to know how to use the tool or have the necessary access to troubleshoot problems.
Here are some tips to help support your students:
- Look at the support materials on the tool’s website. You can usually find these by searching for “support” or “help.”
- Think about what questions students might have and prepare answers ahead of time.
- Add the tool’s support contact information to your syllabus.
- Try using the tool yourself before assigning it to students. This will help you foresee problems they might face and allow you to prepare to mitigate them in advance.
- Check if the company offers student support materials, like guides or tutorials. Sharing these resources can make things easier for everyone.
Student Experience
Make sure the tool is easy for students to use and won’t cause confusion. If the tool doesn’t have a “student view” feature, contact the tool’s developer to learn more about what students will see. You can also check user forums to find out what problems others have faced and whether they were able to get help.
If the support materials for students or instructors are not very good, be careful about using the tool. Addressing technical problems during the term can be stressful, especially if using the tool is required for graded activities.
If you decide to use the tool, start with low-stakes activities. Let students know it’s a “trial run” and share instructions and support resources with them.
Note: OAI and OIT are unable to help with third-party tools.
Consider how adopting this tool might impact the individual student across a program or degree. As more tools are adopted in various individual courses, be mindful of how many tools a student may be required to use for their other courses. Ask other faculty in your department what tools they use to meet the same objectives or contact OAI to assess currently available tools.
Upload to MediaSpace from a mobile device
You can share media recorded on your phone or tablet using Kaltura’s KMS GO application. The app is available for Android and iOS mobile devices. It allows you to upload audio, video, and images from your device to your PSU Kaltura MediaSpace account. Once uploaded and published as Unlisted, you can share that media in Canvas or via email.
Download and install KMS GO app (first use only)
- To begin, open the Apple Store or Google Play Store, and search for “Kaltura MediaSpace GO – Education” (do not select “KMS GO for regions“).
- Install and open the app to continue. If the app asks if you want to allow notifications, select Don't Allow or Allow. Note: This may not happen., If you don’t see this, then move to step 3.
- When prompted to enter your URL, enter https://media.pdx.edu. This connects the application to the PSU Kaltura platform, but you're not yet logged in to your own MediaSpace account.
- You may see a prompt asking if you want to allow KMS GO to "make and manage phone calls." We recommend you select Don't Allow.
- Your display will now show that you're connected to PSU MediaSpace. To log in, select the Profile icon. If you're uploading media, you may select the Upload icon, which will also prompt you to log in.
Upload media with KMS GO
- Open the KMS GO app
- Select the Upload icon.
- Sign in to MediaSpace with your PSU Odin and password, and authenticate with Duo. You'll now see Settings and Profile icons. Select Profile to see your current media list. You'll also see icons for:
- Home – returns you to the homepage.
- Upload - select to upload media.
- Inspire me - shows publicly available media.
- Explore - lets you search shared PSU videos on MediaSpace.
- Select the Upload icon and choose the type of media you want to upload: video, audio, or image.
- When prompted to allow KMS GO to access media on your device. Select Allow.
- From the options shown, select the area of your device where the media is stored.
- Enter a title for your media and select Upload.
- Agree to the copyright protection prompt.
- When the upload is complete, you'll be prompted to publish the media now or later. To share the video, select Yes. If you want the video to remain private, select Later.
- The media will display three publishing options: Private (default), Unlisted, and Public. To share your media in a Canvas course or via email, select Unlisted. This makes the media viewable by those with the link.
- Select Update.
- You'll be prompted to copy the media's URL to your device’s clipboard. To share, select Yes.
- Open your email or Canvas course account to share your URL. To paste the URL, press and hold within your email or Canvas text field.
For more information on how and where you can share media links in Canvas, please review Add media files to Canvas.
This article was last updated Oct 28, 2025 @ 11:56 am.
Canvas media recorder troubleshooting
Canvas Media Recorder Troubleshooting
When attempting to record media in Canvas using the Rich Content Editor , you may encounter problems with your browser or operating system. Follow the steps below to troubleshoot common Canvas recording issues.
Check your browser
The solution can often be using the correct web browser or adjusting the settings.
Safari will not work with the Canvas Media Recorder.
Ensure the browser is up to date by checking the links below:
OAI recommends clearing your browser cache at least once each term. This may clear saved passwords, so be sure to keep a record of them elsewhere. Follow the links below for guidance on clearing your cache in Chrome and Firefox:
On first use of the recorder, a pop-up message appears requesting access to your camera and microphone.
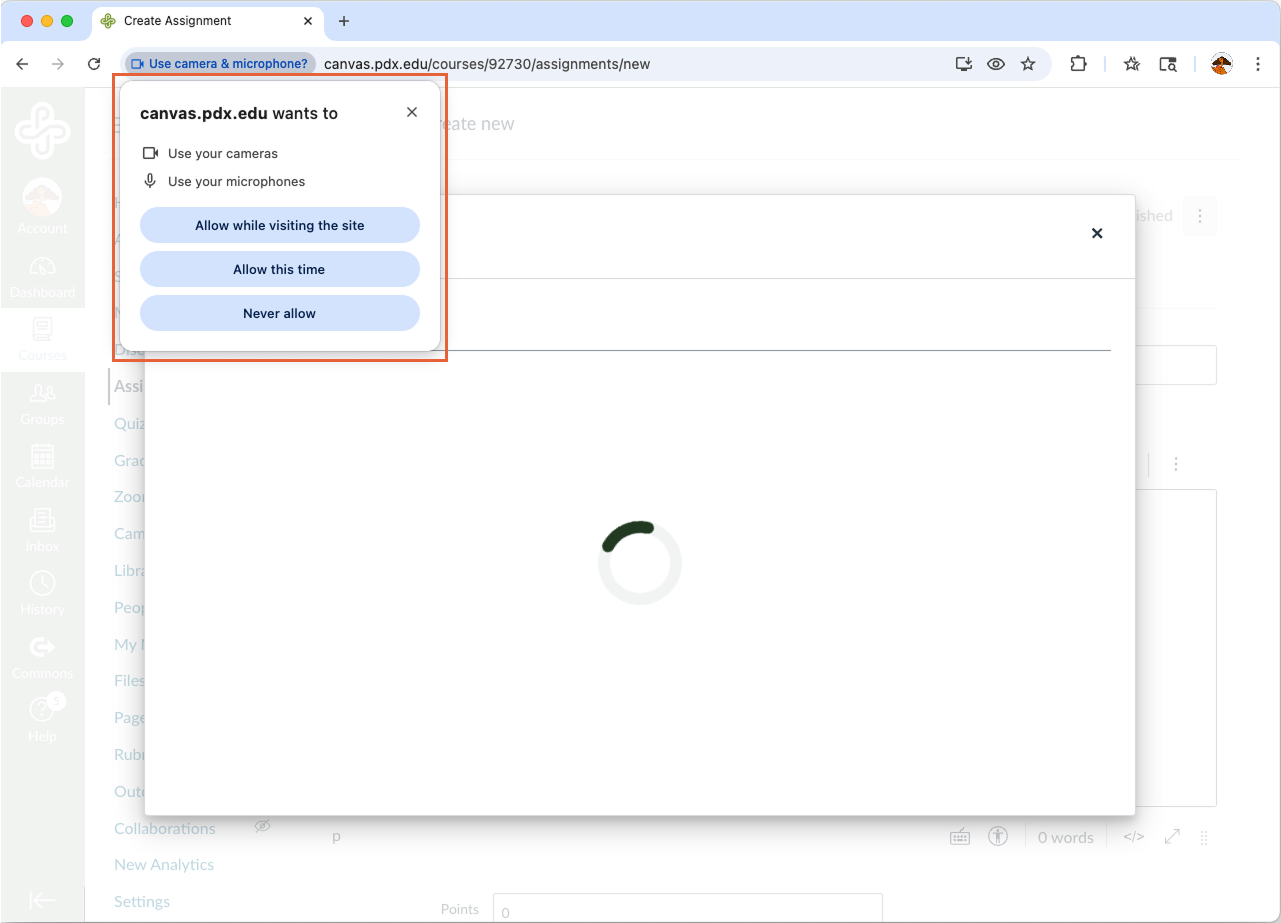
It’s easy to dismiss this alert instead of allowing access. To correct that, follow these steps:
Check your operating system
Make sure your computer’s operating system is up to date.
For PSU-managed computers
- Check for operating system updates by launching the “Self Service Software” or “Software Center” application: https://www.pdx.edu/technology/self-service-software .
- If your computer is managed by your area’s TAG or OIT, contact them directly.
For non-PSU-managed computers
If you’ve gone through all the steps above and are still experiencing issues with the Canvas media recorder, please submit a request to OAI Support with a brief description .
This article was last updated Jul 7, 2025 @ 4:28 pm.
Teaching Strategies for Digital Class Meetings
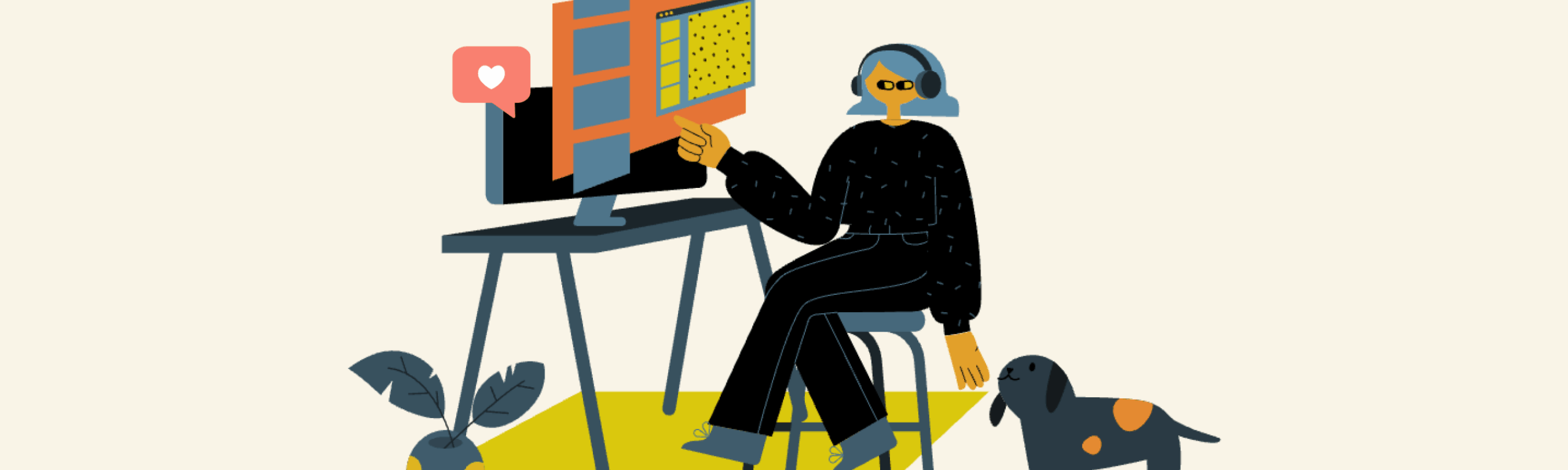
Contributors:Lindsay Murphy
Digital class meetings are sessions that some or all students attend via Zoom or another virtual meeting platform. Such meetings may be recorded for students to also use asynchronously. Digital class meetings are most often associated with these delivery methods:
- Online – Scheduled Meetings: Online courses with required meeting times
- Hybrid: Fewer in-person class sessions with more online, remote, or self-directed activities
Learn more about PSU course delivery methods, including examples and guidelines, in the Faculty Guide to Course Delivery Methods.
Set Expectations
You and your students may have varied experience with digital class meetings. It can help to gauge student expectations and circumstances at the start of the term and to communicate your expectations clearly.
Try a Pre-Course Survey
A pre-course survey is a great way to get to know your students and understand where they are in their learning. When your course includes digital class meetings, it can help to include questions about students’ technology setups and their expectations for participating. For example, you might ask how students anticipate they’ll usually attend class (in-person or via Zoom). If they’ll attend via Zoom, it’s a good idea to ask about their Zoom and technology setup.
Will they join:
- From a smartphone, tablet, or laptop/desktop computer?
- At work, on campus, or at home?
- In a private space or from a shared space?
- With a camera and reliable internet?
All these factors can influence access to digital class meetings.
You can use what you learn from the survey to set your expectations and plan your digital class meetings. For example, if many of your students will join from a smartphone, asking them to pull up Google Docs, Canvas, or specialized software may prove challenging.
Communicate Your Expectations
As you plan your course, take some time to reflect on your expectations for student participation in digital class meetings.
Consider:
- How will you assess engagement in person? On Zoom? When students use recordings?
- How will you handle questions in the chat?
- How will you handle technological issues that emerge?
- Are there bare minimum requirements for participating (e.g. a way to take notes, access to the textbook or handouts)?
- Will you require attendance?
- Will you require or expect students to keep their cameras on? If so, how will you handle accessibility, equity, and privacy issues?
Consider:
- Do you expect students to attend in-person and use Zoom only for emergencies?
- Will you record every session and make it available to all students? Only when requested? Only in some circumstances?
- Will you always attend in-person? What is your backup plan if you or a family member gets sick?
- Will remote students interact with in-person students? For example, during small group activities or class presentations?
Consider:
- If students miss scheduled synchronous activities (whether digital or in-person), how can they make up the work?
- What will students need handy during scheduled meetings?
- How do you expect the class to stay in touch and on track between meetings?
Once you have a sense of your expectations, how can you communicate them to your students or even collaborate with students to define participation norms collectively? At a minimum, consider sharing expectations in your syllabus and in early class communications.
Beyond Lecture: Active Learning in Digital Class Meetings
Student feedback indicates that when synchronous class time is heavily lecture-oriented, students are less motivated to attend remotely. As you plan teaching strategies, remember to factor in what you know about your particular group of students and any technological or logistical constraints.
Among the many teaching strategies to consider, this handful may be particularly well suited to the constraints and capacities of digital class meetings:
- Include self-paced activities online before class to help build a cohesive and well-balanced blended-learning environment.
- Use short, ungraded knowledge checks to assess learning during sessions.
- Give students opportunities for peer-to-peer learning using think-pair-share, jigsaw, and other small group activities.
- Allow students to choose how to give presentations: via Zoom, in-person, or recorded and shared.
- Punctuate lectures or course discussions with polls, problem sets, example generation, and/or other applied practice. Use Google Docs and forms to give students space to contribute answers and ideas regardless of how they attend.
Deliberately plan each class, accounting for the technological complexity of digital class meetings. Plan your first class session especially carefully; it sets the tone for the rest of the term. As you plan, find ways to intentionally bridge the gap between modalities and create a supportive learning environment.
Here are some example plans with teaching strategies to engage students across modalities — and with planning down to the minute.
Along with creating a detailed lesson plan for yourself, consider sharing a brief agenda with students at the start of each class meeting. This can help you set the tone for the day and communicate any particular needs or high priority items.
Here are some example class agendas.
-
- Business Administration 336U, Dr. Kam Moi Lee
- Management 510, Prof. Beth Jensen
Across modalities, it may be easier to connect with some students than others. However, it’s crucial to engage with all students regardless of how they attend. Here are a few suggested practices to help connect across modalities:
-
- Welcome everyone to each class, specifically speaking to in-person students, remote students, and students using the recordings.
- Learn your students’ names, how to pronounce them, and which pronouns they use. Greet and refer to students by their names. (Get tips on learning students names, even in large classes.)
- Find ways to show the contributions of remote and asynchronous students live and in class. For example, share the collaborative documents remote students are working on, or screen share the discussion posts asynchronous students have contributed.
- Use Canvas as a “home base” for the course. This centralizes communications and provides a consistent space for students to interact across modalities when possible.
- Take proactive steps to foster community and connection in your course.
- Maintain your digital presence through timely feedback, virtual office hours, regular announcements, and other means.
Ideally, complete a practice run before your course starts in the classroom or space you’ll teach in.
-
- Try out your classroom equipment, run through your day-one plan, make a practice recording, and test anything you’re worried about.
- Ask a colleague or TA to join as a practice remote student.
- Practice including all groups of students (in-person live, virtual live, and/or asynchronous).
- Practice pulling up the various content you want to display and sharing it in the room and on Zoom.
- Practice switching between items you’re sharing.
- Practice basic touch-screen functions such as managing participants, turning the waiting room on and off, and starting/stopping the camera and microphone.
- Use your practice recording to note any potential problems.
Streaming Class Sessions from Campus Classrooms with Zoom
Zoom capabilities in general pool classrooms might be different from what you’ve experienced elsewhere. Consider these key distinctions.
These assume the instructor joined the meeting via the classroom’s Logitech touch panel.
You can
- Start and stop recording.
- Share screen from classroom computer display, doc cam or HDMI connection.
- Mute/unmute Zoom participants.
- Share computer audio to Zoom participants through screen sharing options.
- Engage in limited chat with Zoom participants.
You cannot
- Show chat screen and gallery view simultaneously.
- Pause recording.
- Launch Zoom polls.
- Launch or manage breakout rooms.
- Display remote participants in classroom.
These assume in-person students are not individually signed into the class Zoom session and are relying on the default setup for classroom technology.
Available to Students
- Remote participants are audible. (Volume is controlled by classroom speaker settings.)
- The instructor’s shared materials are visible — by either computer display or doc cam. This may mirror what the instructor is screen-sharing to remote students via Zoom.
Not Available to Students
- Remote participants’ video and thumbnails are not visible.
- What students say in the classroom likely isn’t audible over Zoom. (The default microphone is at the front of the room; audio pickup varies when the speaker is not close to the microphone.
- Zoom chat is not visible.
These assume remote students are individually signed into the class Zoom session and the instructor is using the default setup for classroom technology.
Available to Students
- The instructor is visible when at the front of the room, and audible when behind the default microphone.
- A shared screen is visible, either from a computer feed or a doc cam, controlled by the classroom Logitech touch panel.
- Zoom chat is available.
Not Available to Students
- In-person students are not visible.
- The in-class whiteboard is not reliably visible or legible.
- In-class questions or conversations are not reliably audible.
To learn more about in-classroom Zoom technology, contact OIT’s Audio Visual Services and/or review OIT’s full technical documentation for Zoom rooms.
Getting More from Zoom in the Classroom
- Move the podium or the monitor/webcam to capture different camera views, if possible. This may be helpful for student presentations, or other times when you want to share a view of the full classroom with remote students.
- Ask an in-class student to join the Zoom meeting and keep an eye on the chat. Make sure that student does not join audio. When questions or comments come up in chat, the in-person student should raise their hand and voice the chat contribution, crediting the contributor. Rotate this role each class session and let remote students know the plan. Let remote students know that direct messages to you may go unnoticed.
- Join as the meeting host or co-host from your laptop or the podium computer. Don’t join audio (recommended), or keep your microphone and speakers muted to avoid audio feedback. As a host or co-host of the meeting from your laptop, you can:
- Add live transcription to your meeting.
- Pause and restart the video recording.
- Initiate and manage breakout rooms.
- Expand the chat window on your laptop view so you can more easily monitor and respond to chats.
- Check audio or other Zoom functionality as a regular meeting participant.
- Launch polls.
- Join from your smartphone. Mute the phone microphone and speaker when using the podium mic, and vice versa, to avoid feedback. Adding the additional microphone connection allows you to:
- Move around the classroom without dropping audio.
- Use the second microphone to pick up student questions that can’t be heard clearly through the default microphone.
Learn More Elsewhere
User Roles in Canvas
What are User Roles in my Canvas course?
Except for Canvas administrators, everyone who has access to your course will have a user role assigned in your Canvas course. You can view these roles in the People tab. Within your course Settings (1) you can view a quantitative breakdown of each role (2).
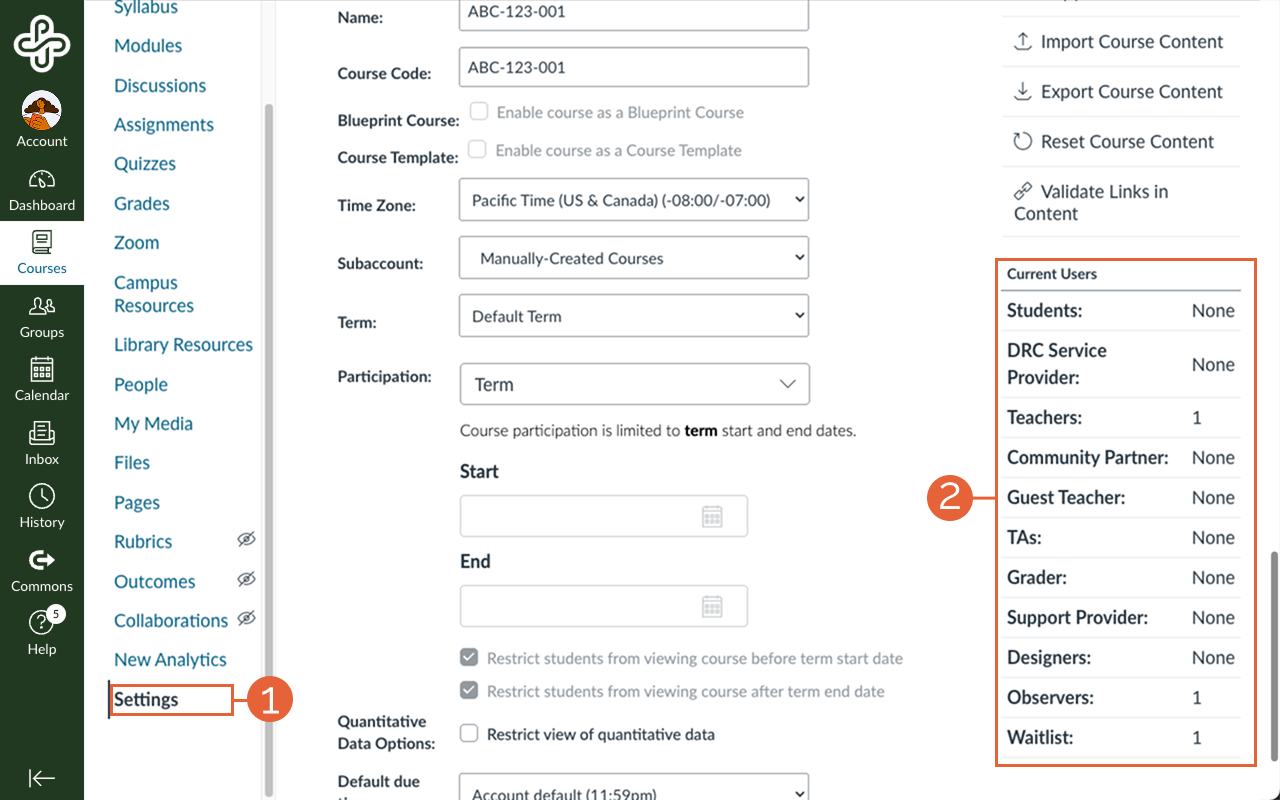
Student roles
Primary use: Students enrolled in a course site.
Permissions: The student role grants permissions to view course content and engage in course activities, including submitting assignments, participating in discussions, and viewing the course roster.
Limitations: Students cannot view or modify settings for a course.
Primary use: For users who need viewing access only to a Canvas course. These users are not waitlisted.
Permissions: Observers have “read only” access to the course content. This role can also be linked to a student enrolled in a course to monitor their progress. In that case, the role is Observing: [student name].
Limitations: Observers do not have permission to edit or participate in course activities. As in the classroom, students trying to get into a waitlisted class need to stay up to date with course activity during the add/drop period in case they are accepted. When that period is over, students who were not admitted will no longer appear on your roster with this role.
Primary use: To identify students who have been waitlisted. This role is identical to Observer except in name. It exists to provide instructors a view of how many waitlisted students there are in the Settings tab and to be able to filter in the People tab.
User status
User statuses indicate the course enrollment status when a user is not actively enrolled in the Canvas course.
Inactive
- What this means: The student has withdrawn from the class after the start of the term.
- How to remove: You can “conclude” their enrollment, but we strongly advise leaving inactive students in your roster if they’ve submitted any coursework.
Note: Students using financial aid or Veterans’ Benefits may need to request a record of their enrollment and activity in your course, even after they’ve dropped it.
If you understand and accept the risks associated, view the guide for concluding a student's enrollment.
Pending
- What this means: The user has not yet accepted the course invitation.
- How to remove: Instructors can resend course invitations to prompt users to accept.
Teaching roles
Primary use: For instructors who need full access to the Canvas features for instruction.
Permissions: Teachers have all course-level permissions, including the ability to add, edit, and delete all content in a course, edit course settings, and manually add individuals with active Canvas user accounts.
Limitations: Teachers cannot modify course section dates or delete course sections. For assistance with course sections, contact OAI Support.
Primary use: For instructors who are not the instructor of record to participate in and facilitate some parts of the course.
Permissions: Guest Teachers have most course-level permissions, including the ability to add, edit, and delete all content in a course.
Limitations: Guest Teachers cannot add or delete individuals from a course, nor can they publish the course.
Primary use: The community partner role is for community-based learning partners to be able to participate and co-author elements within a course (such as co-creating learning objectives) in partnership with the instructor of the course.
Permissions: Community Partners can add, edit, and delete content and activities, manage groups, and facilitate discussions.
Limitations: Community Partners can view the user list, but cannot add/delete students or view grades.
Community Partners must have an Affiliate Account and an Odin username to access Canvas.
Primary use: For assistant instructors and teaching assistants.
Permissions: TAs have permissions similar to the Teacher role. They have all course-level permissions, including the ability to add, edit, and delete all content in a course, edit course settings, and manually add individuals with active Canvas user accounts.
Limitations: TAs cannot add other Teachers or TAs into the course, nor publish the course.
Primary use: For graders.
Permissions: Graders are restricted from editing the course, and graders can only grade student work.
Limitations: This role is limited to grading only.
Staff roles
Primary use: For instructional designers/technologists (and staff with similar responsibilities) who write and manage course content, but do not teach courses or grade student work.
Permissions: Create course content, discussions, announcements, assignments, quizzes, and other content features.
Limitations: Designers cannot view or modify grades. Designers cannot add Teachers or TAs to the course, but can add students.
Primary use: For Disability Resource Center (DRC) contracted workers who need access to the course to provide accommodations.
Permissions: Same permissions as the student role. Has permissions to view course content and engage in course activities, including the ability to submit assignments, participate in discussions, and view the course roster.
Limitations: DRC Service Providers cannot view or modify settings for a course.
Primary use: For specialty providers to observe and support students.
Permissions: This role has “read only” access to the course content and grades. Additionally, this role can send messages in Canvas to all enrolled students and moderate Discussions.
Limitations: Support Providers do not have permission to edit or participate in course activities beyond communicating with other users and moderating Discussions.
This article was last updated Jul 30, 2025 @ 10:53 am.
Zoom meeting roles: co-hosts and alternative hosts
Zoom meeting roles: co-hosts and alternative hosts
Zoom defines meeting management roles as:
- Host: The user that scheduled the meeting. They have full permissions to manage the meeting. There can only be one host of a meeting.
- Co-host: Shares most of the controls that hosts have, such as managing attendees. The host must assign a co-host during the meeting. Co-hosts cannot start a meeting.
- Alternative host: Shares the same controls as co-hosts, but can also start the meeting. Hosts can assign alternative hosts when they schedule a meeting.
Alternative hosts must have PSU credentials
In your PSU Zoom account, an alternative host must be a PSU community member and have an Odin username to login and authenticate with.
Co-hosts may be non-PSU guests
A co-host may be a meeting participant from outside the PSU community. To admit a non-PSU participant to your meeting, first adjust the default sign-in requirement from PSU account membership to any Zoom account. Once the guest is admitted to your meeting, you can assign them the co-host role.
Next, make sure your own account settings have the co-host role enabled.
- Sign in to the Zoom web portal at https://pdx.zoom.us/
- In the navigation panel, click Settings (1).
- Select the Meeting tab (2).
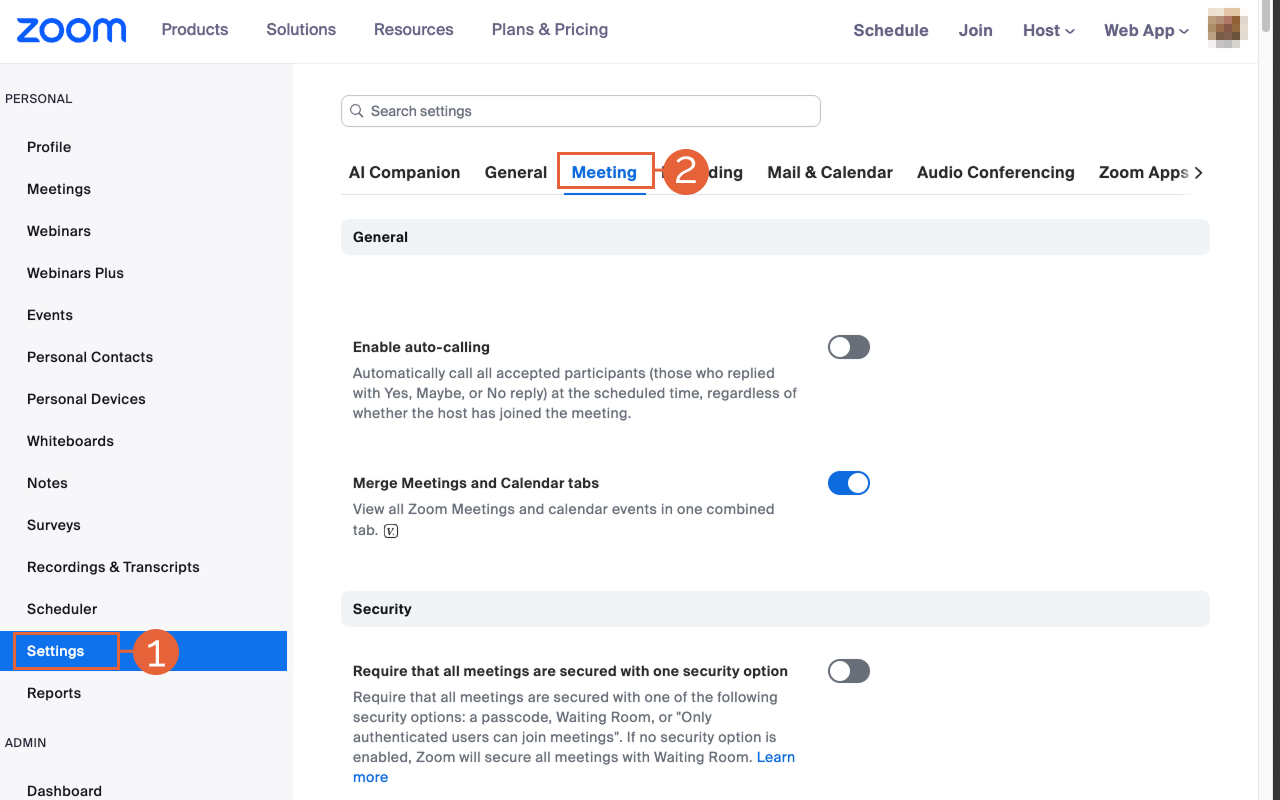
- Under In Meeting (Basic) (3), verify that the Co-host setting (4) is enabled.
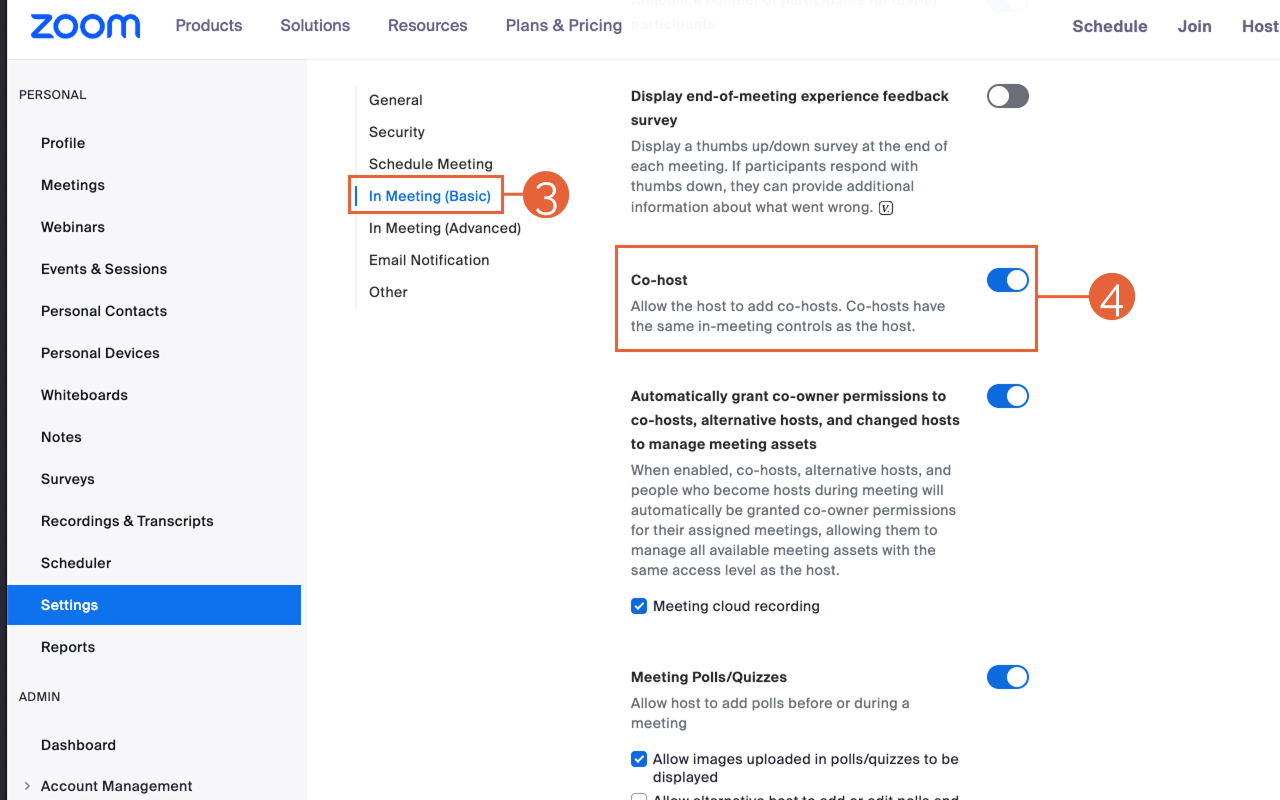
- If the setting is disabled, click the toggle to enable it. If a verification dialog displays, select Turn On to verify the change.
Make a participant a co-host during a meeting
- Hover over their video.
- Select the ellipsis (….) icon.
- Select Make Co-Host.
- Select Participants in the meeting controls at the bottom of the Zoom window.
- In the participants panel, hover over the guest’s name who will co-host, and choose More.
- Select Make Co-Host.
This article was last updated Oct 27, 2025 @ 12:01 pm.