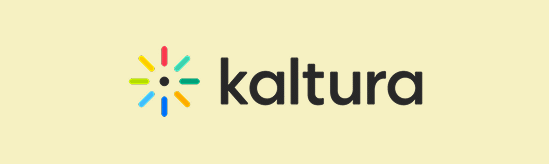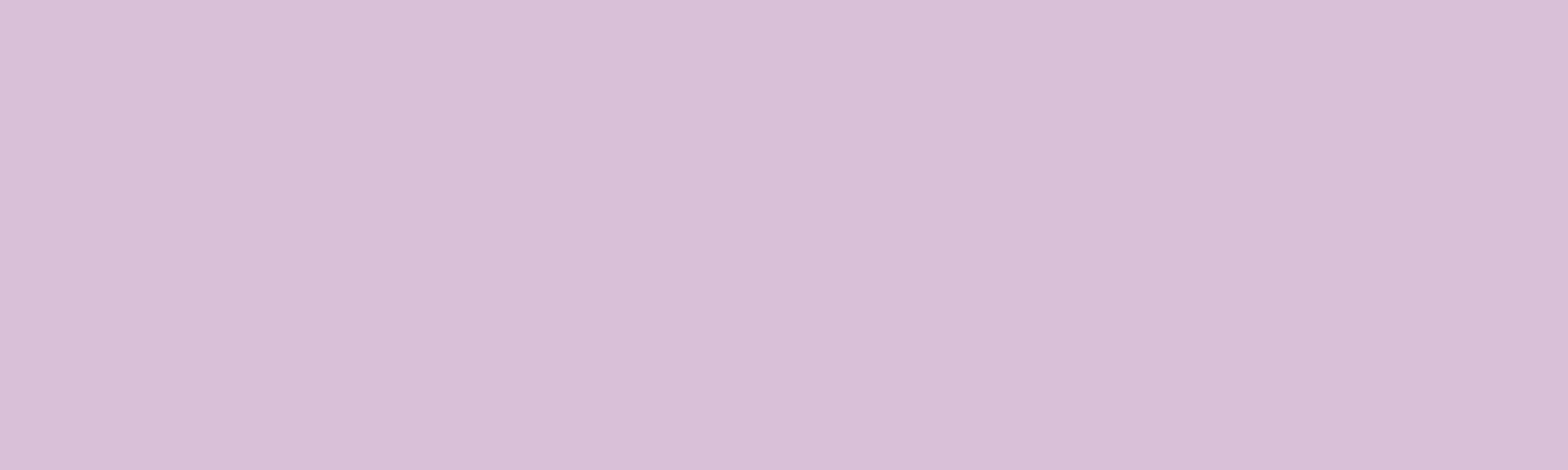Back to MediaSpace Tutorials
Kaltura Captures runs from your computer, rather than your web browser. Download the application for the the operating system you are using – you do not need administrative privileges to install Kaltura Capture on Windows.
Note: always begin using the Kaltura Capture application by logging in and launching it with the steps below. This will ensure that you’re using the most up-to-date version. Launching an older version from your computer may result in recording problems.
Login to PSU MediaSpace
- Browse to https://media.pdx.edu/
- Click on PSU User.
- Click Login.
- On the PSU Single Sign-On page, enter your Odin username and password.
Download and Install Kaltura Capture For Windows
- Once logged in to PSU MediaSpace, click + Add New, then Kaltura Capture.

- Read the Copyright notice and click the box to agree to terms and conditions.
- Click the Download for Windows link to download the installation file.
- Once the file has downloaded, run the file to install.
Windows System Requirements
- Windows 7 -10 (64 bit) and above
- Memory – 4GB RAM
- Storage – 1GB min available
- See the most up-to-date system requirements through Kaltura directly.
Download and Install Kaltura Capture for Mac OSX
- Once logged in to PSU MediaSpace, click + Add New, then Kaltura Capture.

- Read the Copyright notice and click the box to agree to terms and conditions.
- Click the Download for Mac link to download the installation file.
- Once the download is complete, run the file to install.
- Drag and drop the CaptureSpace Desktop Recorder to your Applications folder.
Mac OSX System Requirements
- MAC -10.10-10.13
- Memory – 4GB RAM
- Storage – 1GB min available
- See the most up-to-date system requirements through Kaltura directly.
Adjust Your Recording Settings (Before Initial Use Only)
- Log in to media.pdx.edu
- Click + Add New then select Kaltura Capture.
- The Kaltura Capture Desktop Recorder will pop up.
You may need to approve a browser dialogue box to allow Kaltura Capture to open. - Click manage.

- Click the gear icon to access the settings panel.

- Change camera recording quality to 1080p.
- Change the screen recording quality to 1080p.
- Click save.
- You may now create a recording.
This article was last updated on Feb 25, 2025 @ 1:19 pm.
👋Need more help?
Submit a support request through our Faculty Support portal for assistance.