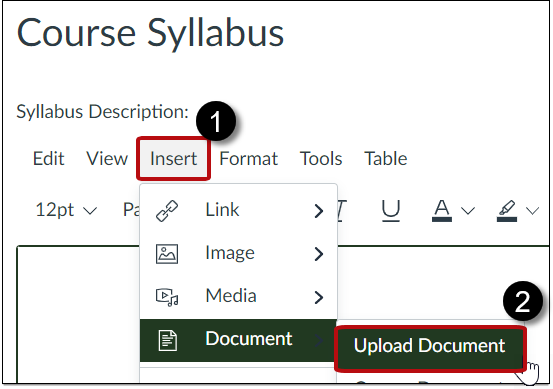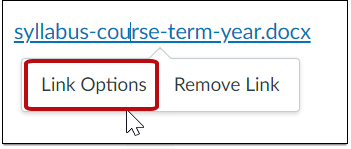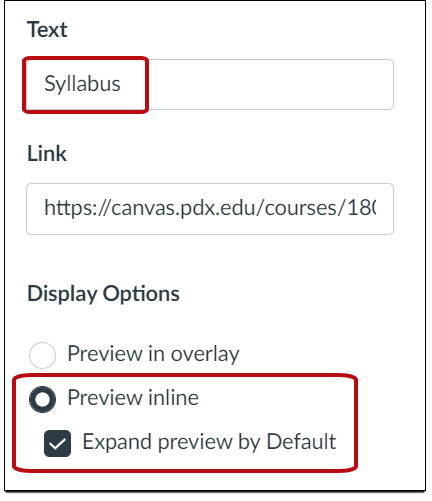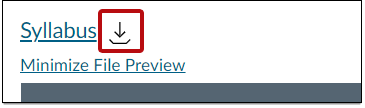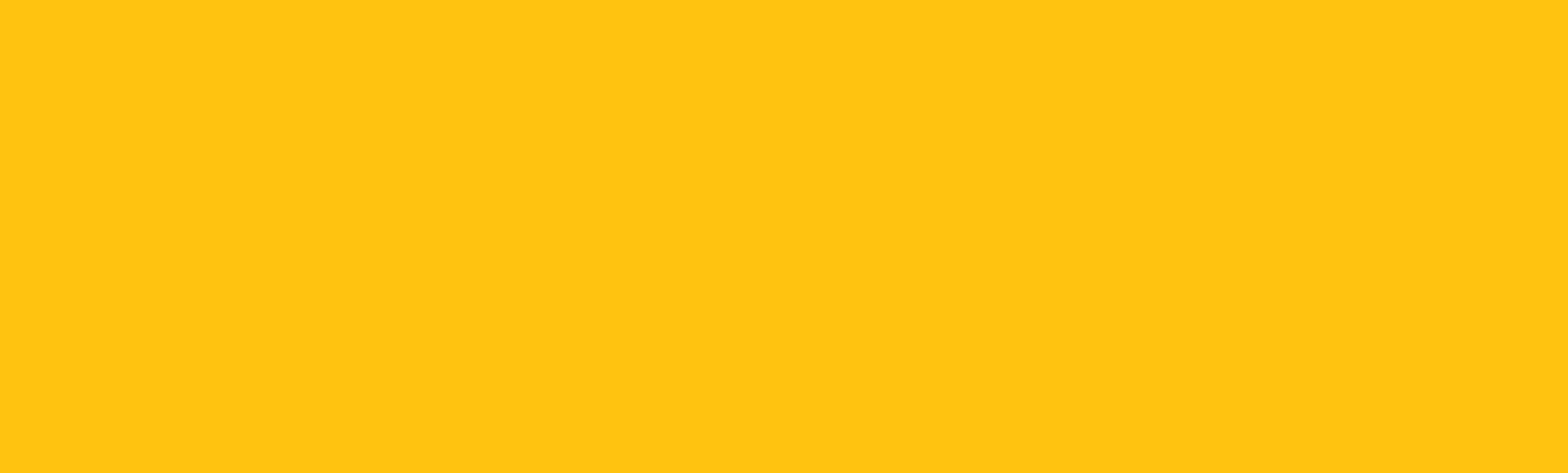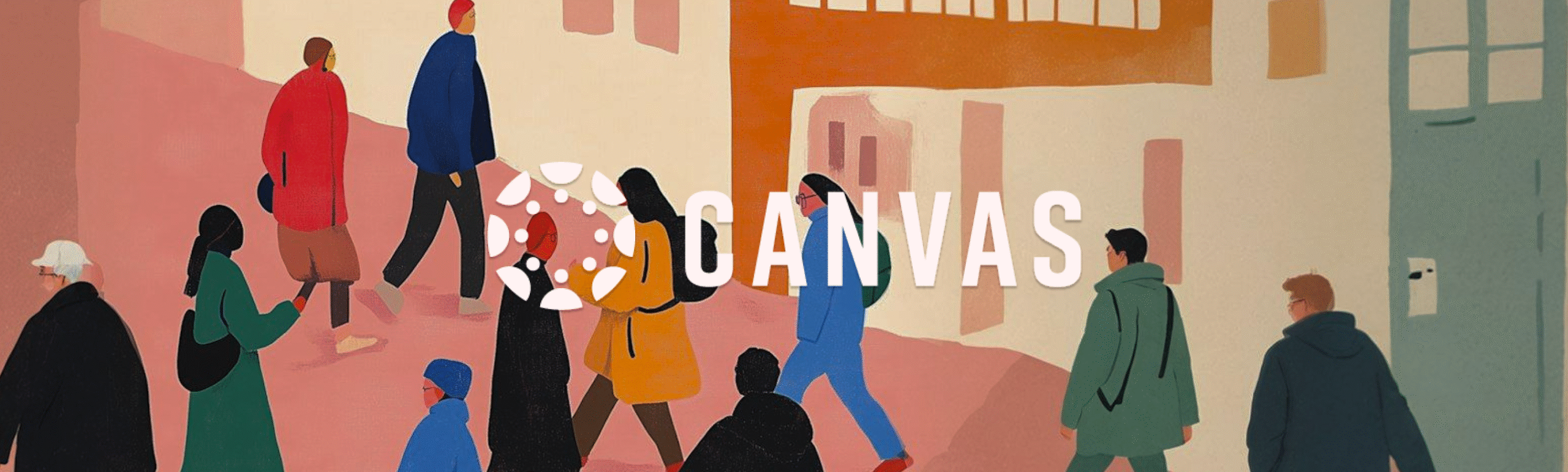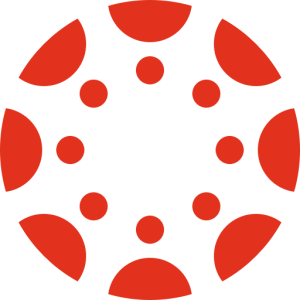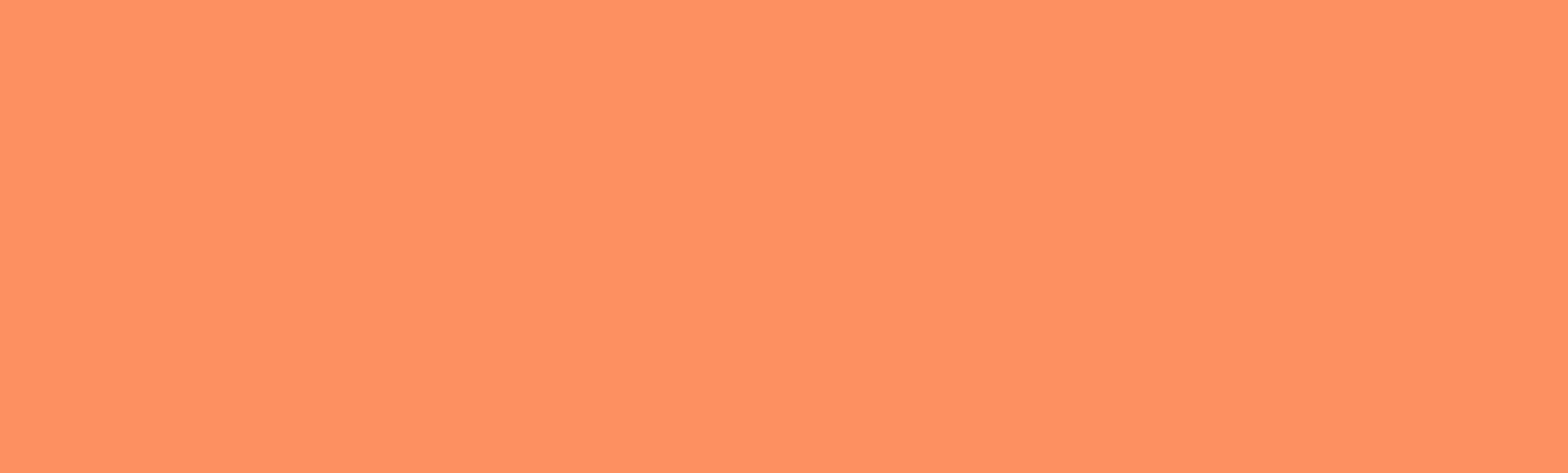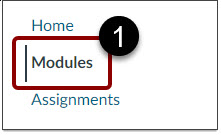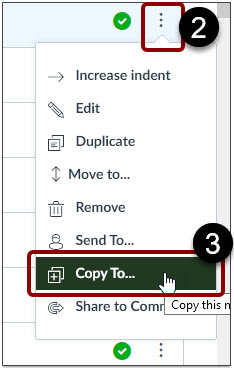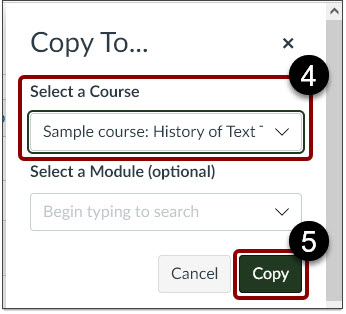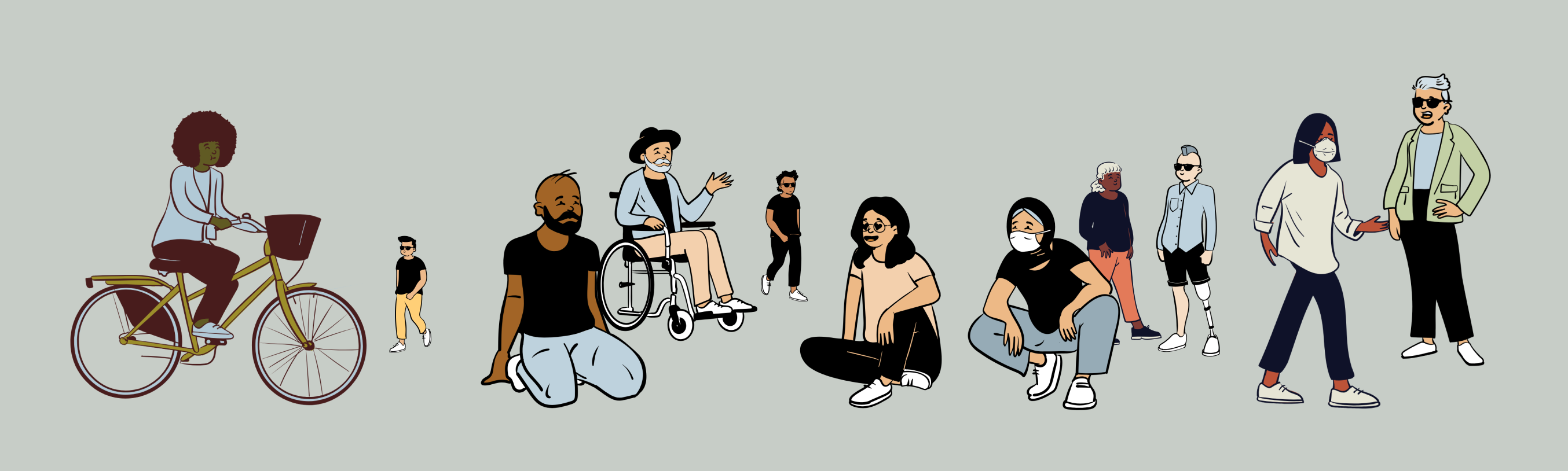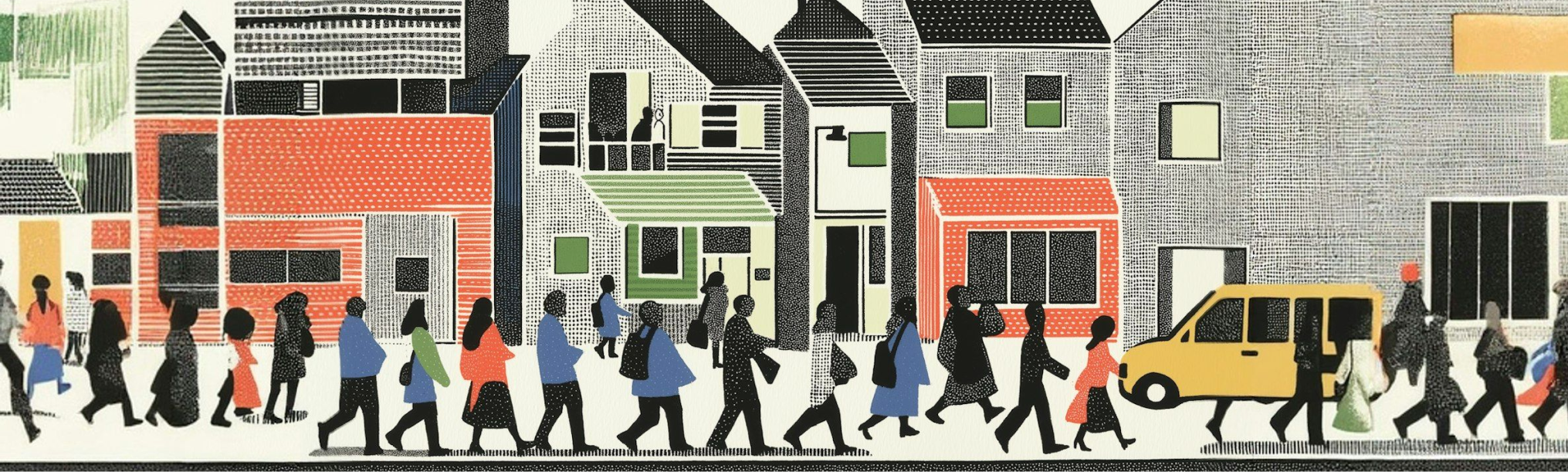Display your syllabus file in the Syllabus area
The Syllabus tool can be configured to display your uploaded syllabus file. Optionally, you can also display a Course Summary, which lists course activities by date.
- Navigate to the Syllabus tool and open the Insert menu below the Syllabus Description heading.

- Select Document and Upload Document.
- Locate the syllabus file on your computer and upload it. This creates a hyperlink.
- Select the hyperlink and then Link Options.

- In the Link Options panel, rename the hyperlink if desired.
- Select Preview inline and Expand preview by Default.

- At the bottom of the Link Options panel, select Done.
- Optional: below the description field you may select Show Course Summary.
If selected, a Course Summary is automatically generated based on assignments and calendar events. Summary Items can only be changed by editing or deleting the assignments or events. All assignments (unpublished and published) are visible to instructors in the Summary, but students don’t see unpublished assignments. - Select Update Syllabus. Your document will now automatically preview, and can also be downloaded by selecting the Download icon.

This article was last updated on May 7, 2025 @ 11:29 am.
Incomplete Student Access to a Canvas Course
There are two ways to provide ongoing access to a Canvas course for a student who needs to resolve an Incomplete or complete remaining coursework after the term ends.
Option 1: In most cases, the goal is to reopen the course for only specific students. Reopening the course only for specific students requires the creation of a new course section with associated access dates. To request extending student access in an existing Canvas course, please fill out the Incomplete Student Access form.
Option 2: Instructors can reopen a course by extending the course End Date. However, this will allow all students enrolled that term to revisit the course.
Note: You may not be able to extend the course date if you have previously changed the settings to Participation: Course and the new end date has already passed. If the course is still considered active, you should be able to update this setting. If the course end date appears grayed out, please fill out the Incomplete Student Access form for assistance.
After the section for the Incomplete is created, you may need to alter due dates for the student to complete assignments.
If the student encounters issues after their access has been extended, please direct them to OIT student support.
Canvas student support and syllabus statement
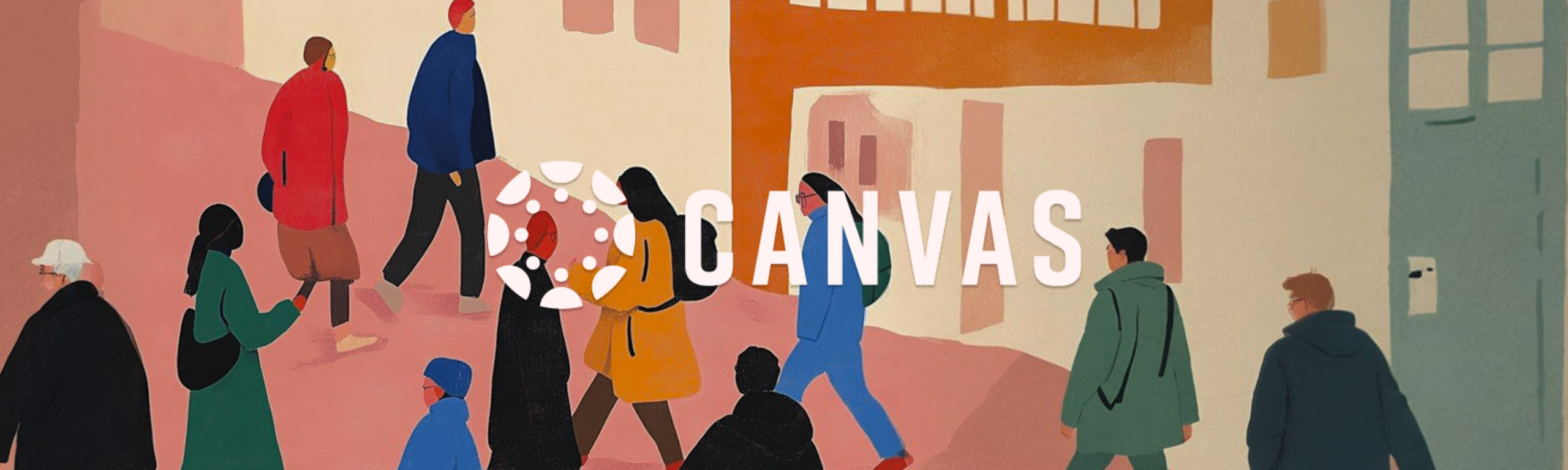
Here’s how you can help support your students with Canvas.
Syllabus statement
Consider adding this statement to your syllabus:
This course uses Canvas as the main learning platform. If you haven’t used Canvas before, I recommend you take the PSU Learning Center’s remote readiness course this week. If you’ve used Canvas and you just need occasional technical support, contact the OIT Helpdesk. If they can’t help you, please let me know.
Canvas resources for students
The Learning Center has self-paced learning resources for students new to Canvas. We recommend sending students there first — and encouraging them to take the Center’s remote readiness course during the term’s first week.
The OIT Helpdesk offers “just in time” technical support. This is good for students having trouble logging into Canvas, finding or accessing Canvas materials, and other technical issues.
The Help item (on the global navigation bar within Canvas) reveals links to OIT’s Canvas resources and to technology support through the myPSU portal.
Add video or audio to Canvas
Video and audio media files may be added to a Canvas in several ways, depending on the source, how, and where you want to display the media. This tutorial outlines how to link and embed media files from both MediaSpace and external sources. Throughout this article, we use the following terms and meanings:
- MediaSpace is PSU’s streaming media service, which is designed specifically for hosting and sharing accessible media. Learn more about MediaSpace.
- External sources are non-MediaSpace sources such as YouTube and Vimeo.
- Linked means students will select a URL and go to a website outside of Canvas to view the media item.
- Embedded in Canvas means inserting a bit of code that displays a media file so it plays directly within the page without needing to open another website in a separate tab or window.
Before sharing any media with your students, verify that accurate captions are present.
How do I add media to Canvas with a link?
Linking is best if you have several videos you want to share in a list or if you want to add a link directly to a module. We recommend including the playback time in parentheses after the video name, e.g., Overview video (12:04). You can add a link to a media source in a Canvas module, page, or activity.
Link to an external media source from a Module. Confirm the Load in a new tab checkbox (1) is selected to ensure the link works properly.
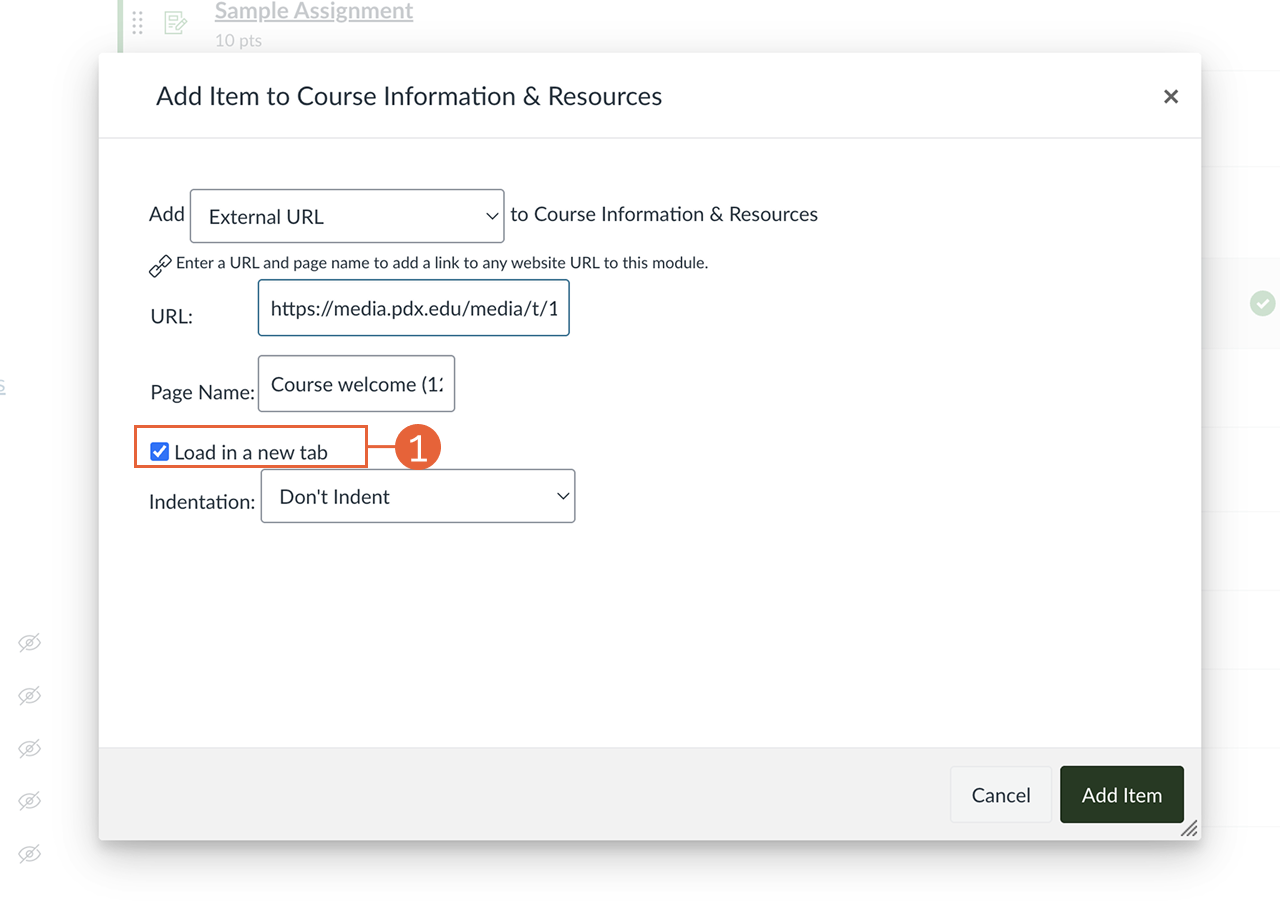
You can add links to Canvas pages, discussions, quiz instructions, assignments, announcements, and anywhere else you can edit text using the Rich Content Editor.
Link to an external media source in the Rich Content Editor. Note that the YouTube “App” option is not available in PSU’s Canvas.
How do I embed media in Canvas?
Embedded media appears directly on a Canvas page (or assignment, announcement, etc.), allowing students to play the media without leaving Canvas. Each embedded video adds to the page load time, so avoid including more than a few embedded videos on a single page. Embedded media is not included in course downloads for offline viewing, and it also may not transfer with course content if you move your course out of your PSU Canvas account.
- In your Canvas course, edit the page (or announcement, assignment, etc.) where you want to embed media.
- Place your cursor in the editing pane where you want to add your media.
- From the page editor, select the Apps icon (an electrical plug(1)) and select Embed My Media (2).
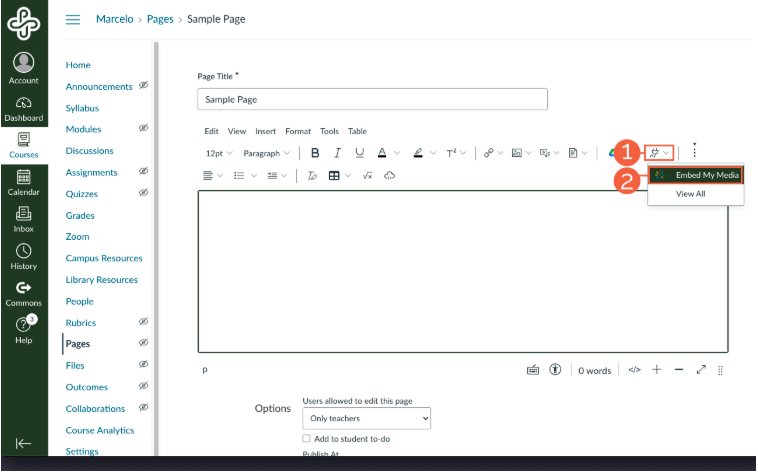
- Locate the media file you want to embed, and then select the blue </>Embed button.
- Save and publish your Canvas page.
The Kaltura Media Gallery option is not recommended for use in Canvas. Kaltura Video Quizzes may be used, but because browser settings can prevent some data from being tracked, it’s not recommended as a graded activity.
Many media players, such as YouTube and Vimeo, include embed codes. You just need to copy and insert the code into the Rich Content Editor embed field.
Although you can upload media files or record from Canvas, we do not recommend using these options. The Canvas media player does not include editable captions, and the recorder is less stable than other recording options.
This article was last updated Oct 29, 2025 @ 4:01 pm.
Growing with Canvas
Growing with Canvas
Resource type: Self-paced Canvas course
Intended for: New faculty, emerging practitioners
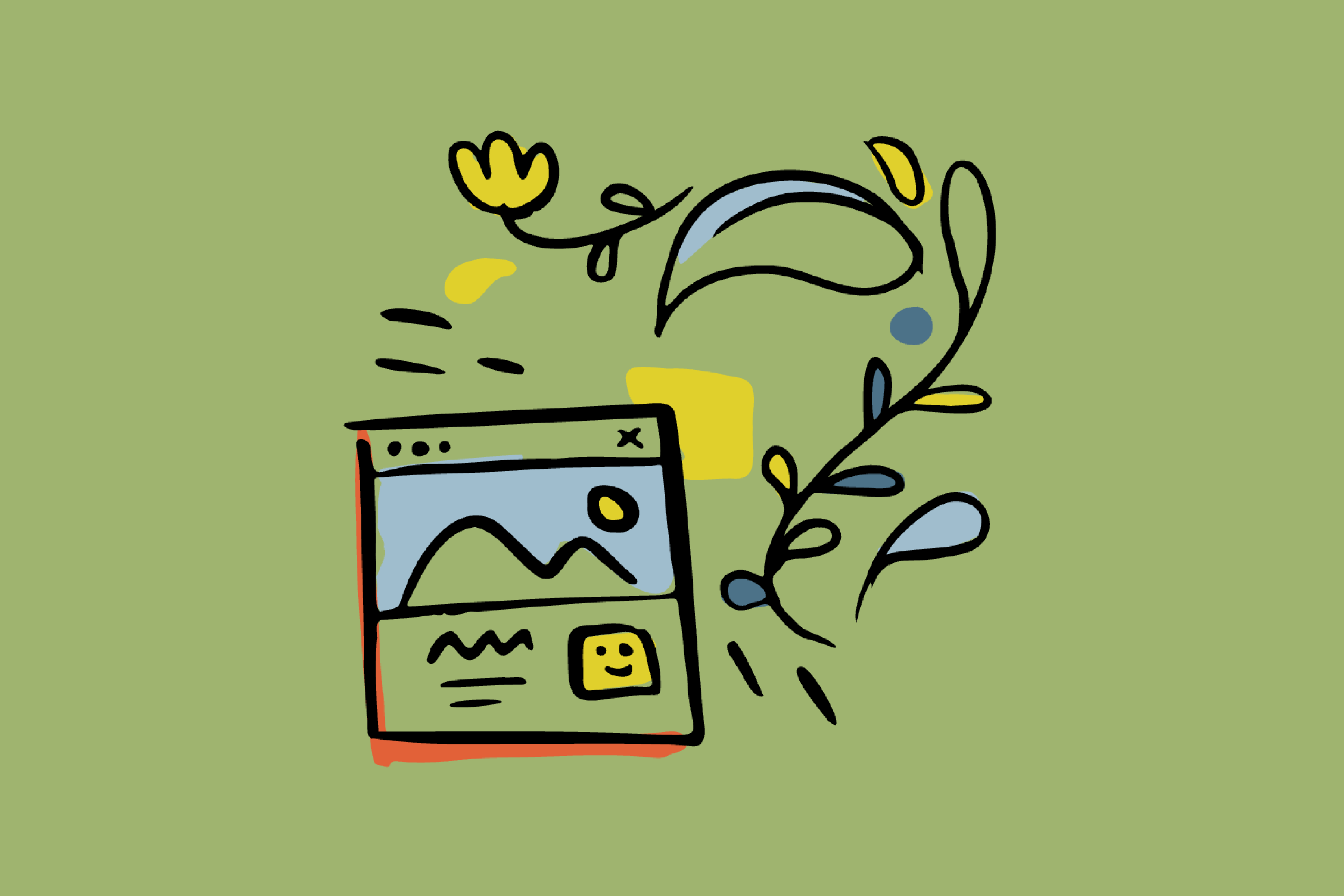
Growing with Canvas is a self-paced training course to introduce the main Canvas tools. You can self-enroll through the Canvas learning system. The course is organized into modules with videos, text explanations, examples, and practice exercises. Consider working through the modules in order, because some topics build from others.
What's in the Growing with Canvas course?
In this module, you’ll learn more about the basics of navigating your Canvas course as well as how to communicate with students via the Inbox and Calendar tools.
This module covers:
- Getting Around in Canvas
- Communication Tools
This module focuses on overall course design, sharing strategies for customizing your course appearance as well as organizing content to support student learning.
This module covers:
- Customizing Your Course
- Course Design
In this module, you’ll learn more about the different Canvas activities you can use to support student engagement in your course.
This module covers:
- Pages
- Discussions
- Assignments
- Quizzes
This module shares strategies for effectively using Canvas SpeedGrader™ to assess your students’ work and share their grades with them so they can keep track of their progress in the course.
This module covers:
- Course Settings and Weights
- SpeedGrader and Gradebook
This module reviews how the Canvas Groups tool can be used to support learning and develop a sense of community in your course. It also outlines the steps for copying your course materials from term to term, as well as how to share content with your colleagues.
This module covers:
- Groups and Collaboration
- Copying and Sharing Courses
Tools You'll Use
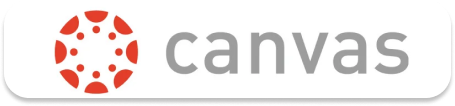
The Growing with Canvas self-paced course is built within PSU’s learning management system, Canvas by Instructure. You can learn more about how to use Canvas with our Canvas Tutorials.
About the Course Creators
This course was adapted from the Instructure’s Growing With Canvas: Faculty Development course and customized for the PSU community by OAI staff.
Add a User to a PSU Canvas Course
- Home
- Articles Posted by (
- Page 4 )
Add a User to a PSU Canvas Course
This article was last updated Jun 9, 2025 @ 2:59 pm.
While most people are added to a Canvas course through an automated process, you may occasionally need to add one or more people manually. In most cases, this is something you can do yourself, but some situations may require support from OIT or OAI.
Note: If you wish to share course materials with a colleague or other instructor, we recommend sharing a copy of the course instead of the “live” Canvas shell with student enrollment. This helps keep confidential student information private while allowing you to share what you need. Review the PSU Registrar’s webpage, FERPA & Student Records Privacy FAQs for more information about FERPA and confidential student information.
Adding a user with an Odin ID
You can add anyone with an active Odin ID to your Canvas course, as long as it is during the active course dates or prior to the course start date.
- In Course Navigation, select People (1) link.
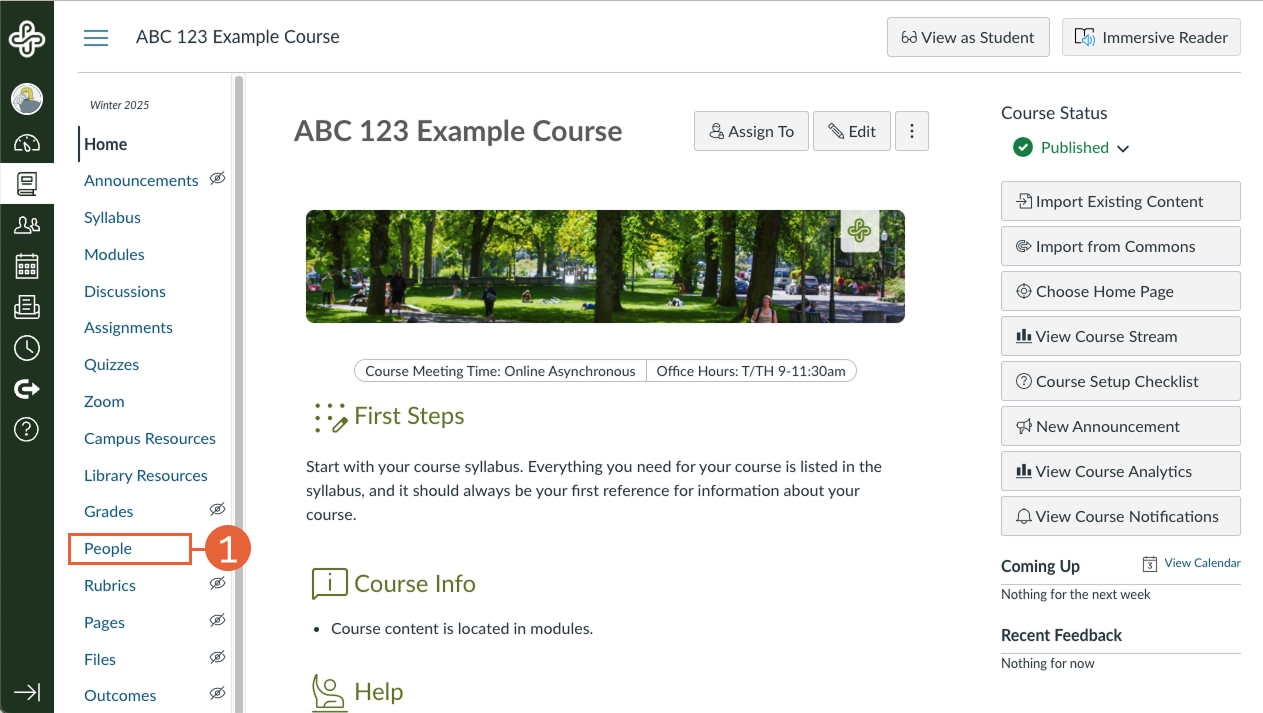
- In the upper right corner of the class list, select the +People (2) button.
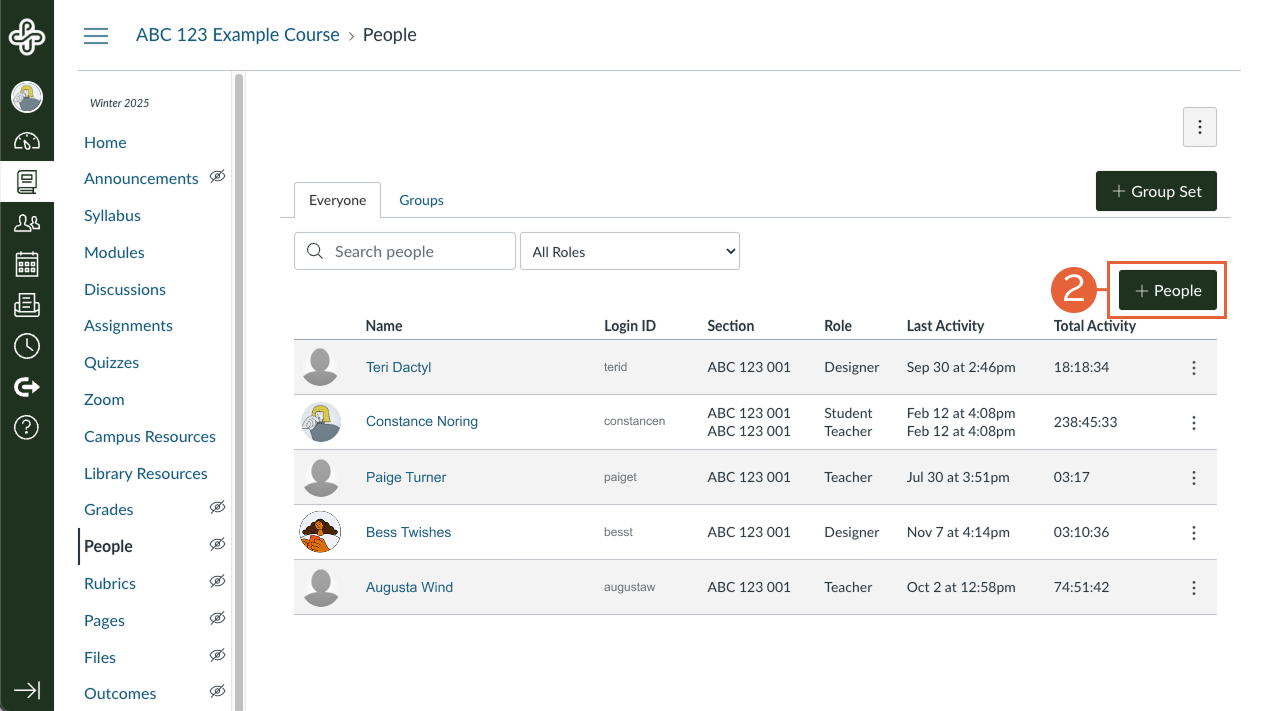
- Enter the PSU email address (3) of the person you want to add. (Note: To add multiple users, enter their email addresses on a single line separated by commas.)
- Using the dropdown menus, assign the user(s) Role (4) and Section (5). (Note: When adding multiple users at once, only one role and section can be assigned. If you’re not sure which role to choose, read User Roles in Canvas.)
- Select Next (6).
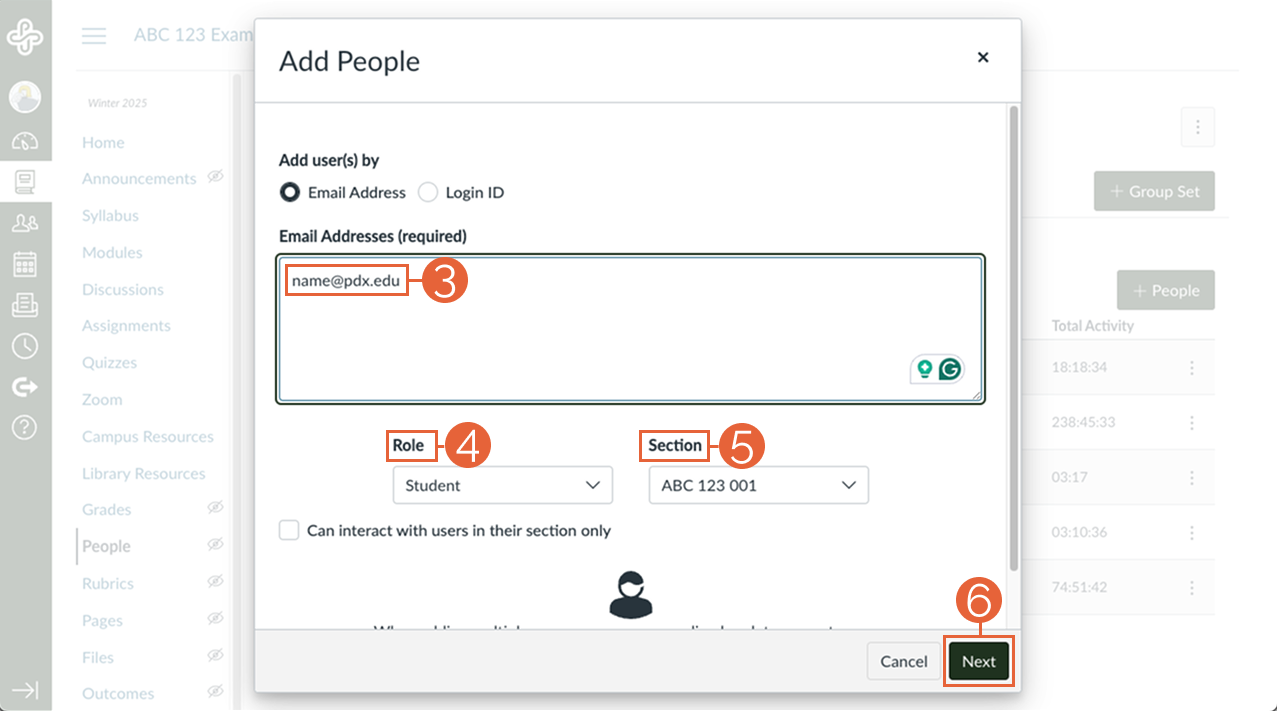
- If located, the users to be added to the course are displayed. Confirm these are the correct users, then select the Add Users (7) button.
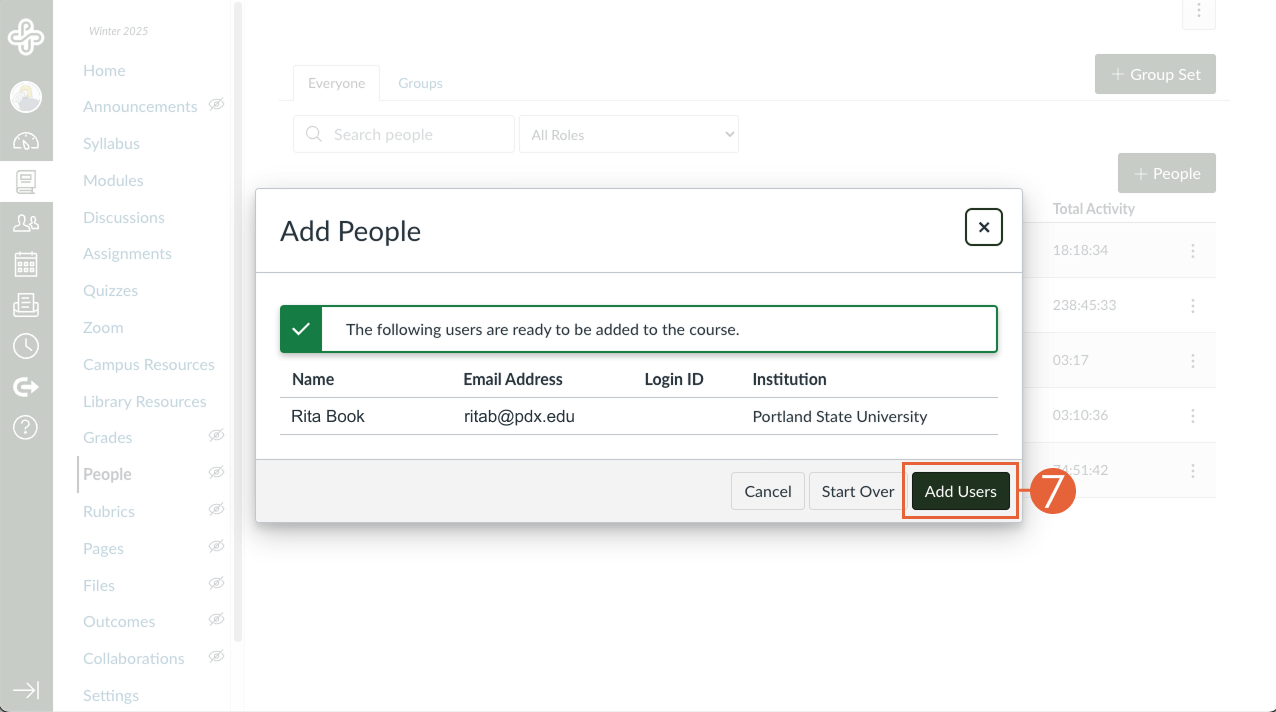
If you are unable to add a user with their email, you can also try adding them with their Login ID. This is the same as their Odin ID (or the part of the email before the @). If you continue to have trouble, contact the Office of Academic Innovation for faculty support.
Adding a user without an Odin ID
A user must have an Odin account to be added to a Canvas course. If you are working with a community partner or other colleague outside the PSU community and would like them to have access to your course, they must first obtain an Affiliate Account and Odin username.
After receiving an Affiliate Account and Odin username, you should be able to follow the steps above to add a user with an Odin ID. If you have any trouble adding the new user, contact the Office of Academic Innovation for faculty support. Please include the user’s pdx.edu email address in your request. This email address is required for our support professionals to add users to a course, as PSU IDs are not used in Canvas.
Student repeatedly removed from course
Question:
My student keeps getting kicked out of my Canvas course! Every time I add them back in, the student gets removed again. Can you fix this?
Answer:
Your student is likely being removed from Canvas because of enrollment status changes in PSU’s official enrollment system, Banner. Banner sends enrollment information to Canvas regularly to keep Canvas enrollment up-to-date. If you manually add a student to your Canvas course, but that student isn’t enrolled through Banner (or their enrollment changes after you add them), Banner will tell Canvas to remove the student because of the change in their enrollment information.
When this occurs, contact OAI. Our support professionals can work around the Banner unenrollment.
Copy or send items to a Canvas Course
Copy or send a course item to another Canvas course
Every Canvas index page (list of items in Modules, Assignments, Discussions, Pages, etc.) gives you the option to “push” a copy of an item to a different Canvas course in your account, or send it to another Canvas user at PSU. These options are found in the 3-dot menu to the right of the items listed. The example below is from the Modules index, but the Copy To… and Send To… options are the same in each area.
- In the course you want to copy materials from, select Modules from the left navigation menu.

- On the right side of the list, select the three vertical dots aligned with the item you want to copy.

- Select the Copy To… menu item.
- Select the course you want to copy this item to. You can also select a specific module to copy it into.

- Select Copy.
Note: if you copy the same material twice without changing the filename, the first copy will be overwritten.
Student-Faculty Partnerships in Curricula
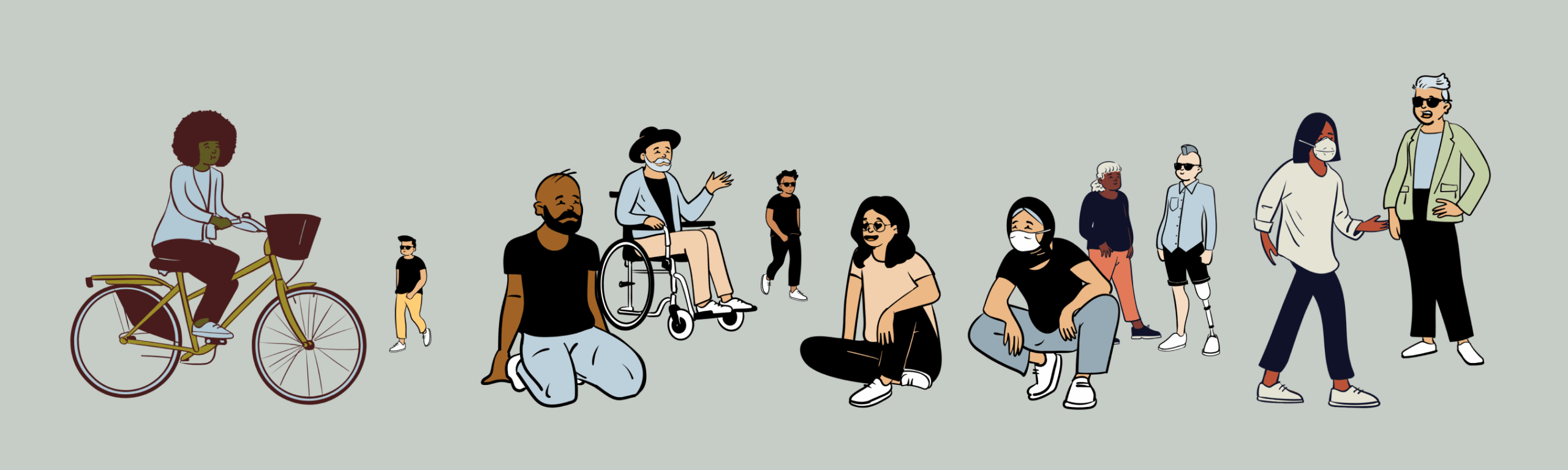
Contributors:Kari Goin, Sophia Ryker
There is a growing movement to not only include but also involve students in curricula decisions. Students in higher education have challenged the notion that they are customers receiving a transactional education and instead call for higher levels of participation and agency in their learning (Matthews et al., 2017). Students collaborating with institutions, programs, and faculty to design curricula is a framework known as students as partners, or student-faculty partnerships. At Portland State University, student body President Nya Mbock has called for more student involvement with faculty in the curriculum (Swordfisk, 2021).
Positive outcomes of student-faculty partnership include increased student engagement, motivation, and ownership for learning, a positive shift of power dynamics between faculty and student (toward more equitable power), engagement and empowerment for students who are historically excluded, and increased student confidence and self-determination (Cook-Sather et al., 2014).
With any approach to curricula, the intention of including students can end up harming students. It’s important to set intentions, to be transparent, and to reflect on how power affects the partnership. Without these intentional pieces, partnership work may end up tokenizing students and essentializing the student experience (Cook-Sather et al., 2014; de Bie et al., 2021). As a result, and despite good intentions, partnerships can reinforce the inequitable learning environments that they seek to disrupt. For example, partnership work may focus on an increased sense of belonging for students, which may be problematic when the institution students are invited to feel connected with has a history of erasure and colonization for some student populations (de Bie et al., 2021).
Example Partnership Approaches
Here are three examples of partnership approaches you can include in your own practice:
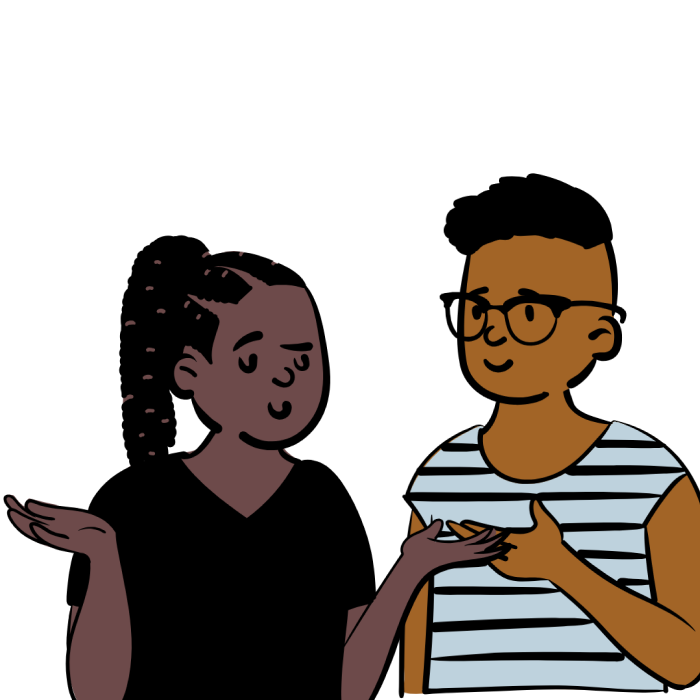
Student-faculty course design
This happens before a course is taught and when you are designing the course. A student or group of students collaborate with the faculty member on the design of a course. This might include a redesigned syllabus or elements such as course outcomes, a course assignment, or an entire course.
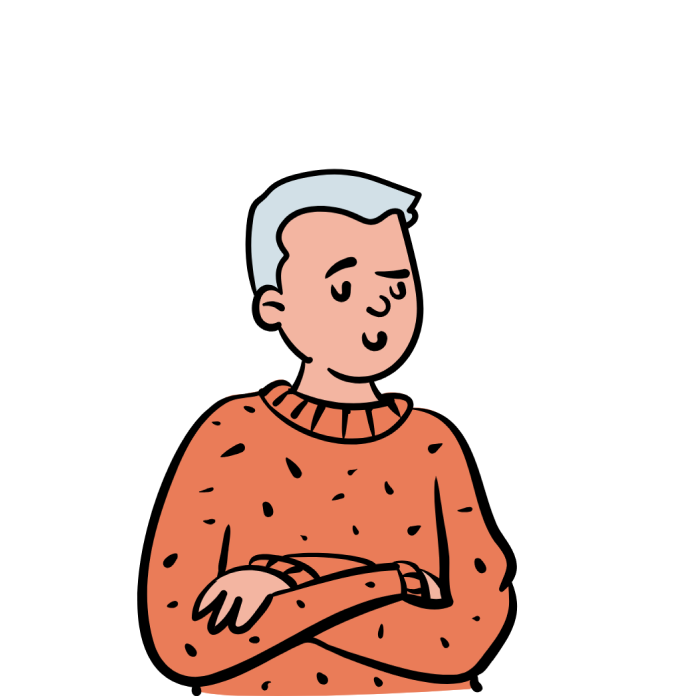
Students create and choose
This includes students in a course you are teaching. This might include having students choose the weekly discussion topics or create and vote on quiz questions, embedding students’ social bookmarking annotations to shape course content, or having students collaborate to create course content (Cook-Sather et al., 2014).
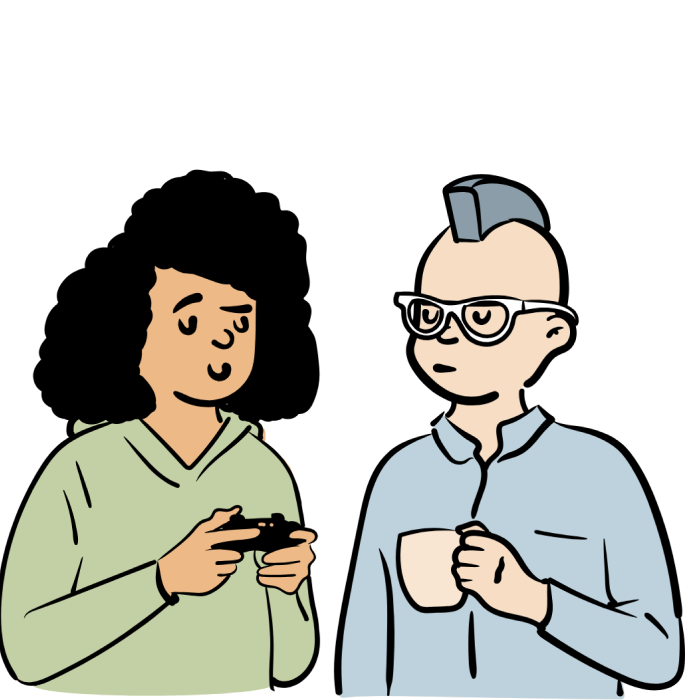
Partnerships in assessment
Invite students to identify grading criteria for an assignment or final essay or invite students to co-assess their own final presentations. Another example is to bring a rubric with past student papers (used with permission) and have current students grade the papers based on that rubric. Have a discussion about the rubric and invite students to offer suggestions on adapting it for their course term.
Getting Started
Step 1
Begin by reflecting on how you currently involve students in your curriculum.
Step 2
Create a list of when students get to make decisions within your curriculum. (If this is currently “never,” consider starting with a negotiated syllabus.)
Step 3
Acknowledge that this iterative process never really ends.
Examples in Practice
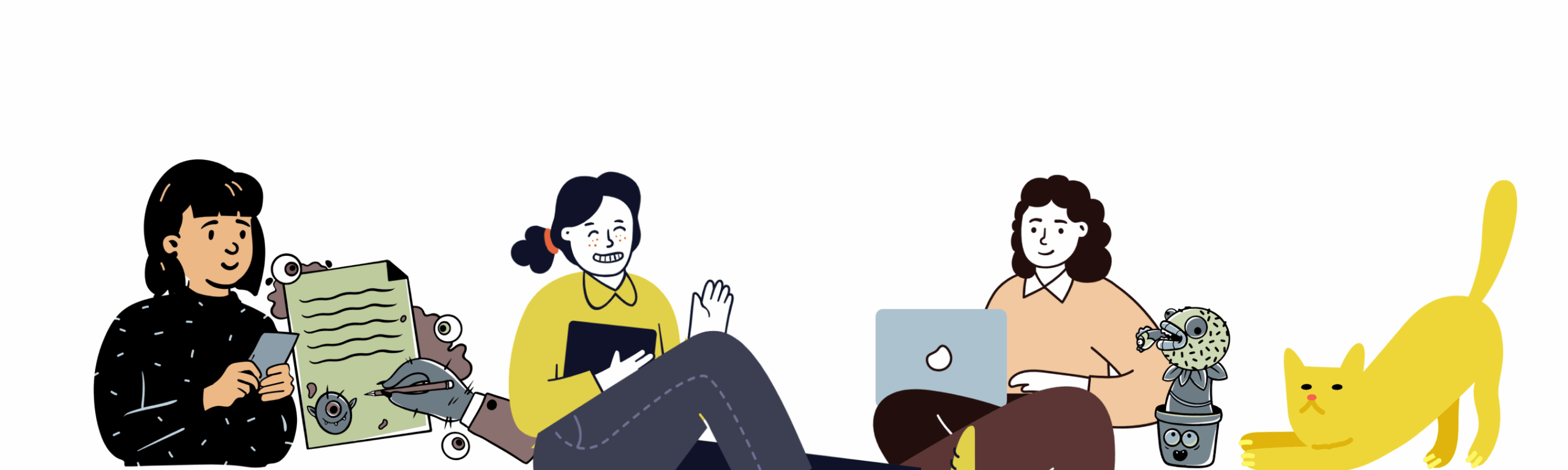
Provide a diversity of materials in formats that remain consistent from week to week. Students choose which materials to engage with to learn the concepts outlined for that week. The focus of the negotiated syllabus is to highlight student agency within their learning by creating opportunities for students to choose the way they want to learn a concept.
For example, provide lecture slides, supplementary texts, and external videos covering the information being taught each week. From this collection, students can choose which items are most useful to them and will have reliable access to their preferred materials for each new topic.
Reflect on the level at which students make decisions and identify opportunities to increase student involvement: Hold a discussion with students in class to determine course learning outcomes and discuss how predetermined assignments will help the class reach their goals.
Be prepared to make small changes to assignments based on the class discussion. This is expected, as every class will have different students. The discussion may also yield ideas for new or different assignments to help the class meet their co-created learning outcomes.
Alternatively, hold a discussion with students in class to create course assignments based on predetermined course outcomes and how these assignments will help the class reach their goals.
Integrate the student voice into your course by providing ample room for identity expression and application of the material to students’ own lived experiences — in ways such as including languages spoken beyond English and encouraging cultural and community practices. This engages more parts of the brain and allows for greater communication between them, along with deeper integration of the learned material into long-term memory (Johnson et al., 2006).
This eReader is a great example of storytelling that showcases stories written by diverse students in University Studies courses at PSU:
Develop a syllabus, in partnership with students, that reflects your collective values. Co-creating a syllabus is a chance for students to democratically participate in their own learning. It signals that a course is designed to share power and encourage not only student involvement but also engagement and agency.
The syllabus might include co-created community guidelines, flexible deadlines based on the class’s needs for that quarter, or opportunities for students to self-grade. You might also consider including a list of linked resources (where to find cost-considerate course materials, necessary technology, internet access), a land acknowledgement, and an acknowledgment of bias.
Cook-Sather, A., Bovill, C., & Felton, P. (2014). Engaging Students As Partners in Learning and Teaching : A Guide for Faculty. John Wiley & Sons. https://ebookcentral-proquest-com.proxy.lib.pdx.edu/lib/psu/detail.action?docID=1650837
De Bie, K., Marquis, E., Cook-Sather, A., & Luqueño, L. P. (2021). Promoting Equity and Justice through Pedagogical Partnership. Stylus. https://ebookcentral-proquest-com.proxy.lib.pdx.edu/lib/PSU/detail.action?docID=6647714
Johnson, S., & Taylor, K. (2006). The Neuroscience of Adult Learning: New Directions for Adult and Continuing Education. Wiley. https://search.library.pdx.edu/permalink/f/p82vj0/CP71182273540001451
Matthews, K. E., Groenendijk, L. J., & Chunduri, P. (2017). We Want to be More Involved: Student Perceptions of Students as Partners Across the Degree Program Curriculum. International Journal for Students As Partners, 1(2). https://doi.org/10.15173/ijsap.v1i2.3063
Swordfisk, K. (2021, September 27). In pursuit of student success: ASPSU president prioritizes student involvement, improving the post-COVID learning environment. PSU News. https://www.pdx.edu/news/pursuit-student-success
Learn More Elsewhere
The Teaching and Learning Institute at Bryn Mawr and Haverford colleges
Log in to Canvas
Log in to Canvas
Log in to Canvas at Portland State by navigating to canvas.pdx.edu. You will be redirected to a page where you will be prompted to enter your PSU Odin name and password. Once authenticated, you will be logged in to your Canvas account.
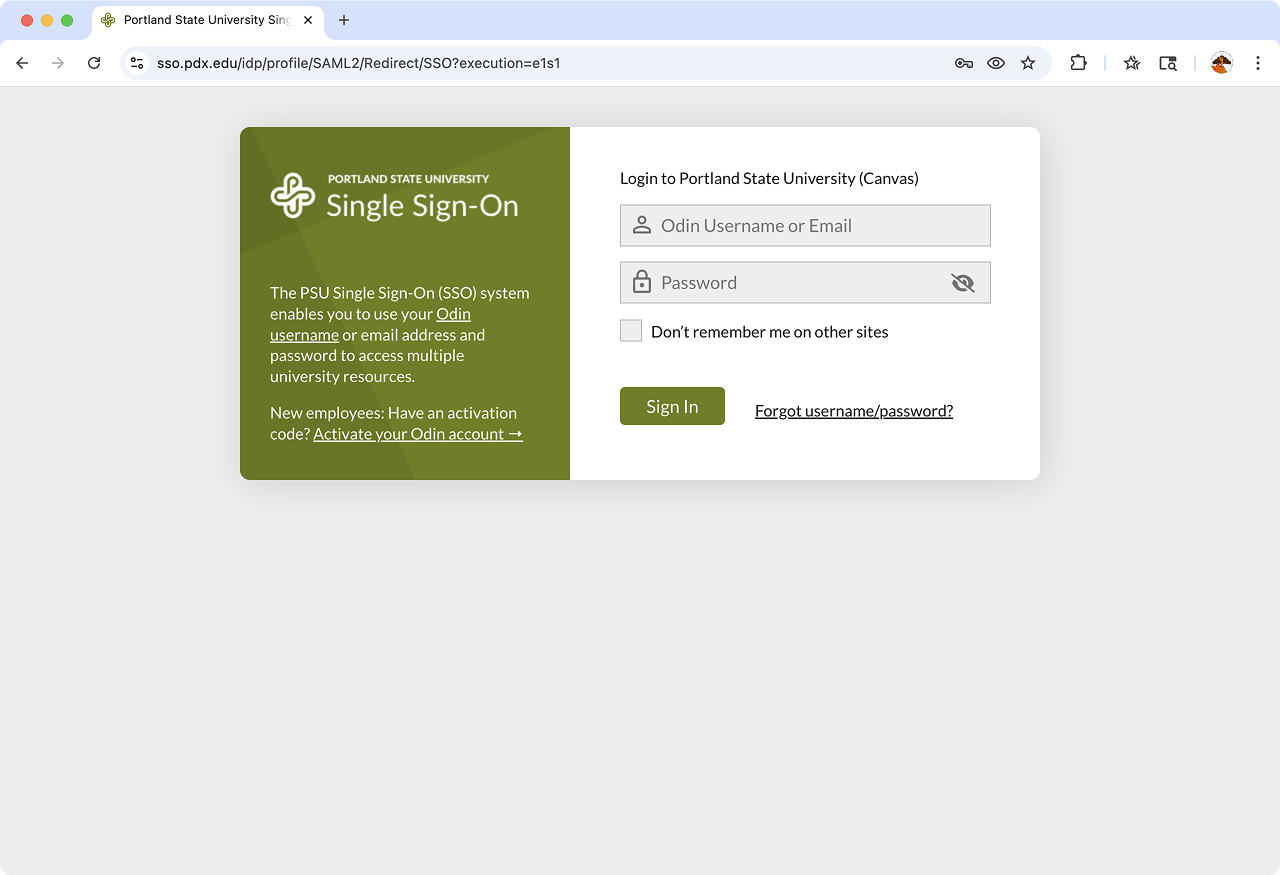
When logging in, you will be prompted to complete Duo Two-Factor Authentication. For additional information, please refer to OIT’s resource on Duo Two-Factor Authentication.
This article was last updated Jul 7, 2025 @ 4:34 pm.
Equity and inclusion practices
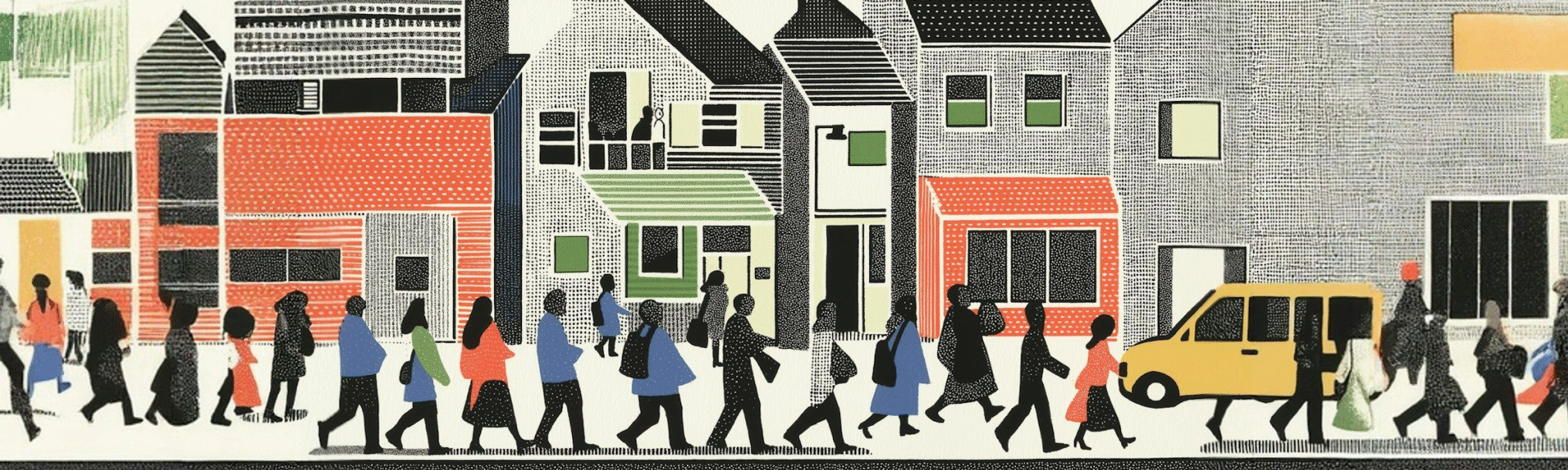
Contributors:Raiza Dottin, Kari Goin, Megan McFarland, Harold McNaron, Janelle DeCarrico Voegele
This guide introduces a few pedagogies you can adopt into your inclusive teaching practice. They can help facilitate connections and conversations leading to inclusive and equitable learning — but this is not an exhaustive list.
Culturally Sustaining Pedagogy
Culturally sustaining pedagogy builds on the work of culturally relevant teaching and culturally responsive pedagogy. It affirms and sustains students’ connections to their culture, language, and community. It focuses on students as active contributors of unique lived experiences essential to learning. It also resists monolingualism and deficit student framing by promoting cultural equality (Paris, 2012).
In practice
“I Notice, I Wonder” is a useful culturally sustaining practice in many teaching contexts. It’s an introductory brainstorming activity in which students from all backgrounds and abilities can participate.
Further reading about Culturally Sustaining Pedagogy
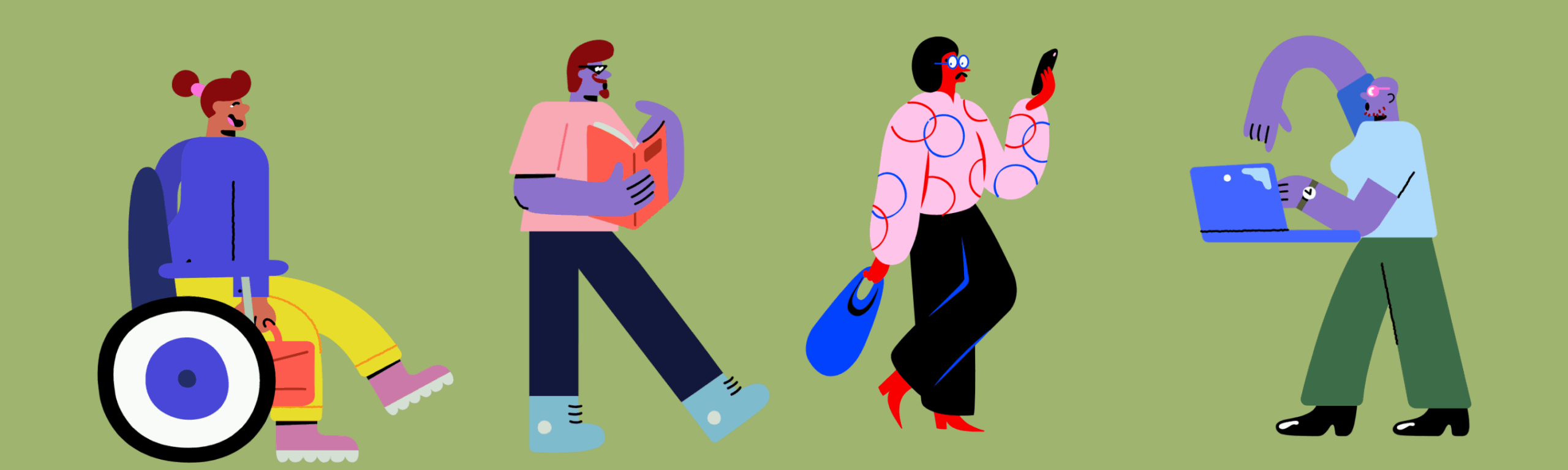
Universal Design for Learning
Universal Design for Learning (UDL) attempts to minimize barriers and create equal opportunities for all students to express what they know. UDL creates multiple paths to learning and understanding that benefit all students, regardless of disability. This framework focuses on adding flexibility, choice, and relevance to three key areas of instruction: expression of knowledge, representation of information, and engagement.
In practice
Further reading about Universal Design for Learning
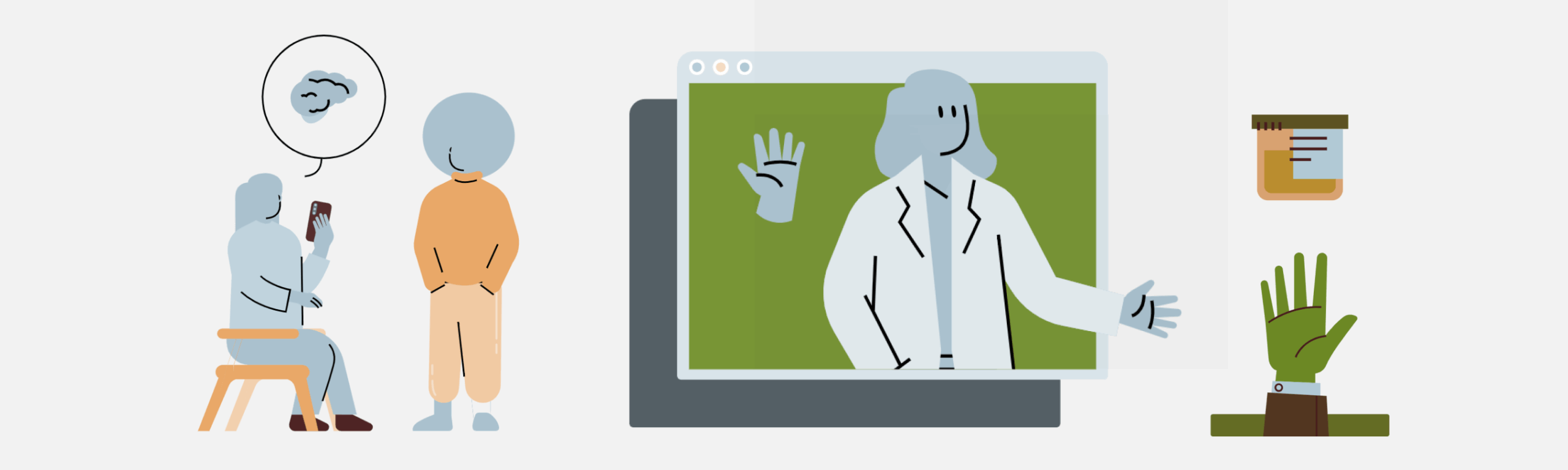
Trauma-Informed Pedagogy
Originating in neuroscience, trauma-informed pedagogy acknowledges and attempts to mitigate the trauma’s impact on learning. Trauma can come from sources including but not limited to adverse childhood experiences (or ACEs) such as physical or emotional abuse, institutional and systemic oppression, and COVID-19. While trauma affects each individual differently, it’s likely to impact cognitive functions such as memory, emotional regulation, stamina, and focus. Strategies within this framework include a focus on community, relationships, routine, and flexibility.
In practice
Further reading about Trauma-Informed Pedagogy
- Leveraging the Neuroscience of Now
- What Does Trauma-Informed Teaching Look Like? (Note: You may need to register for a free account using your PDX email address in order to access this article.)
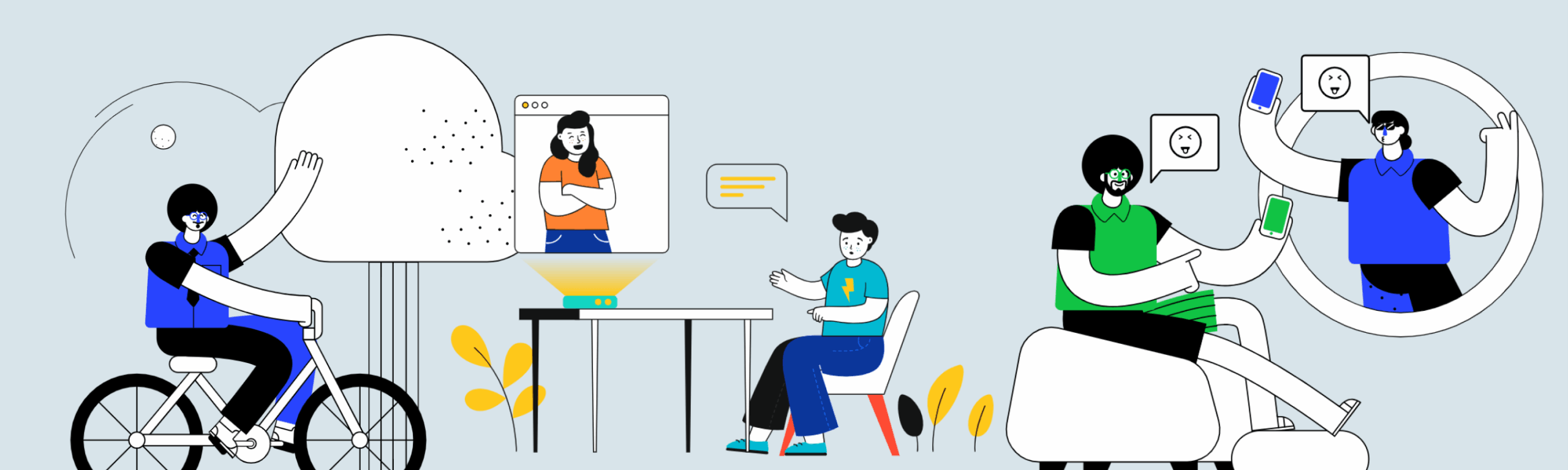
Community-Engaged Learning Pedagogy
What is the role of a university in a community? How might curricula contribute to students’ civic identity? How does a course honor the life experience students bring to the classroom? Community-engaged learning (CEL) pedagogies attempt to address these and other foundational questions concerning the intentional interplay between movements for justice, academic knowledge, and the spaces we share.
In practice
Further reading about Community-Engaged Pedagogy
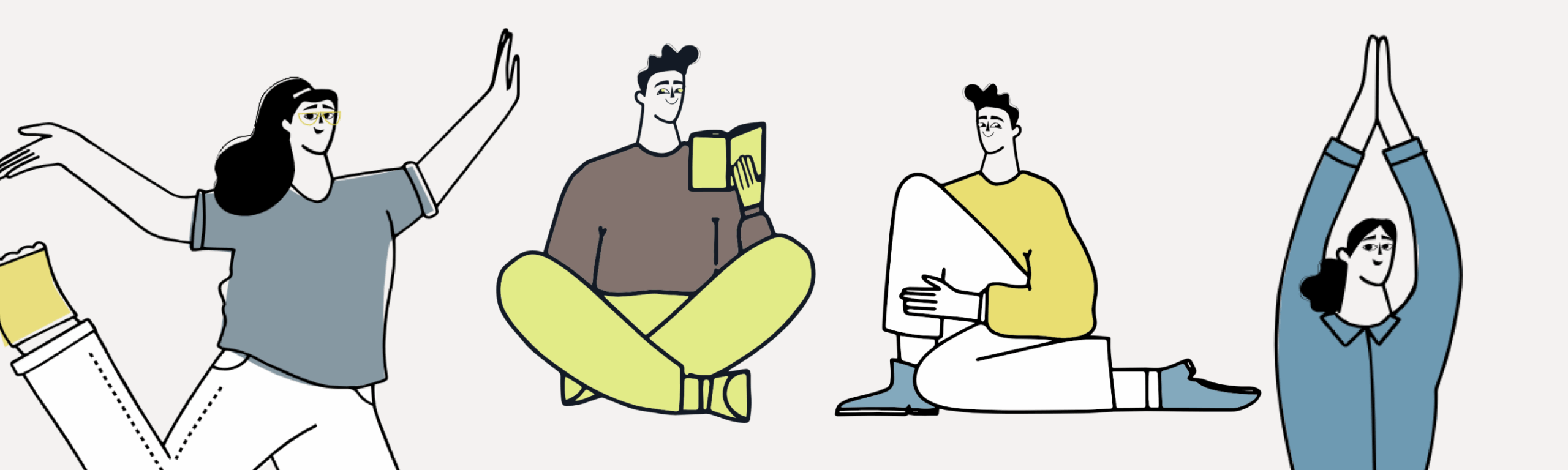
Contemplative Pedagogy
Contemplative pedagogy encourages deep learning through focused attention, reflection, and mindfulness practice. It engages students in an introspective, first-person way of knowing the world around them through an embodied educational experience, which allows students to see themselves in their courses. “Inviting the contemplative simply includes the natural human capacity for knowing through silence, looking inward, pondering deeply, beholding, witnessing the contents of our consciousness…. These approaches cultivate an inner technology of knowing….” (Hart, 2004, pp. 29–30).
Many common classroom practices — such as close reading, writing, and reflection — can draw from contemplative practices to help students focus deeply, retain new information, and integrate learning into meaningful situations.
In practice
Further reading
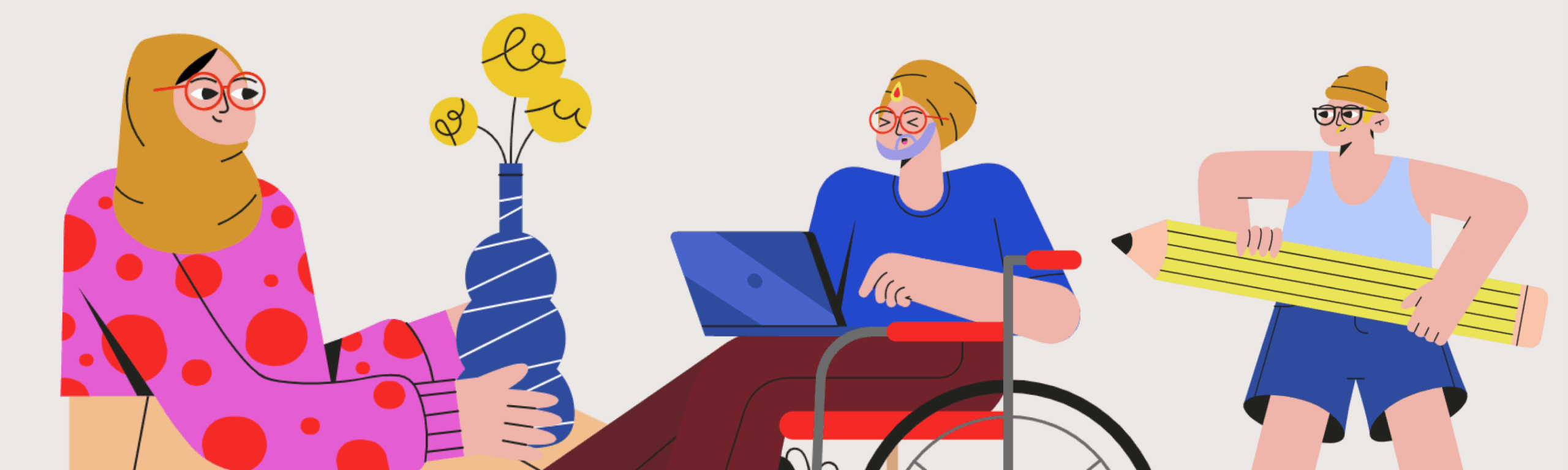
Student voice
Student voice “aims to signal not only the literal sound of students’ words as they inform educational planning, research, and reform, but also the collective contribution of diverse students’ presence, participation and power in those processes” (Bovill et al., 2011, pp. 2–3). Notably, student voice work is shared decision-making between students and faculty that involves value, agency, and action for students and aims to be transformative for both students and faculty.
In practice
Further reading about student voice
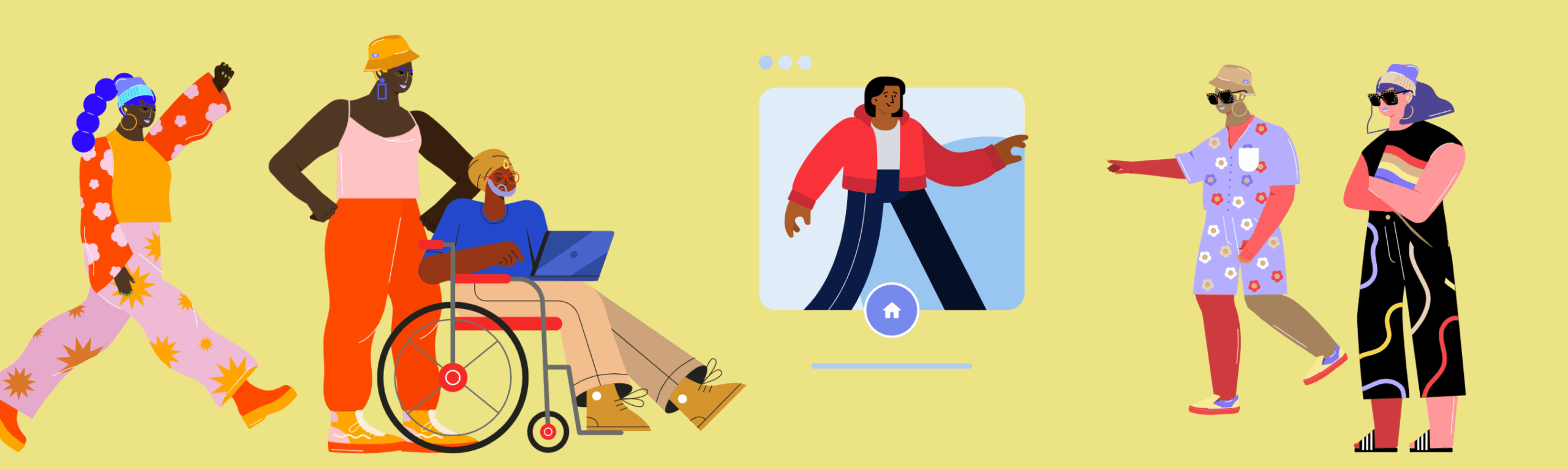
Anti-Racist Pedagogy
Anti-racist pedagogy is a “paradigm located within critical theory utilized to explain and counteract the persistence and impact of racism using praxis as its focus to promote social justice for the creation of a democratic society in every respect” (Blakeney, 2005, p. 119). Further, anti-racist pedagogy reveals the structural inequalities within U.S. society while fostering students’ critical analysis skills as well as their critical self-reflection (Kishimoto, 2018). Per Kishimoto, incorporating anti-racist pedagogy at the classroom level begins with examining one’s own pedagogy and curriculum to implement change. This could involve understanding how inequitable education structures impact students differently, reevaluating assumptions we may make about students’ backgrounds, inviting a colleague to review syllabi or other course materials to identify where bias might impact curriculum and organization, meaningfully incorporating the work and voices of minoritized scholars, and incorporating high impact learning practices that create the foundations for collective exploration of historical, social, and cultural biases in the field of study.
In practice
Further reading
Blakeney, A. M. (2005). Antiracist pedagogy: Definition, theory, and professional development. Journal of Curriculum and Pedagogy, 2(1), 119–132.
Bovill, C. (2020). Co-creation in learning and teaching: the case for a whole-class approach in higher education. High Educ 79, 1023–1037.
Bovill, C., Cook‐Sather, A. & Felten, P. (2011). Students as co‐creators of teaching approaches, course design, and curricula: implications for academic developers. International Journal for Academic Development, 16(2), 133–145.
Bovill, C., Cook‐Sather, A. & Felten, P. (2014). Engaging Students as Partners in Learning and Teaching: A Guide for Faculty. John Wiley & Sons.
Carello, J., & Butler, L.D. (2014). Potentially perilous pedagogies: Teaching trauma is not the same as trauma-informed teaching. Journal of Trauma & Dissociation, 15(2), 153–168.
Hart, T. (2004). Opening the contemplative mind in the classroom. Journal of Transformative Education, 2(28), 28–46.
Kishimoto, K. (2018) Anti-racist pedagogy: from faculty’s self-reflection to organizing within and beyond the classroom. Race Ethnicity and Education, 21(4), 540–554.
Paris, D. (2012). Culturally sustaining pedagogy: A needed change in stance, terminology, and practice. Educational Researcher, 41(3), 93–97.