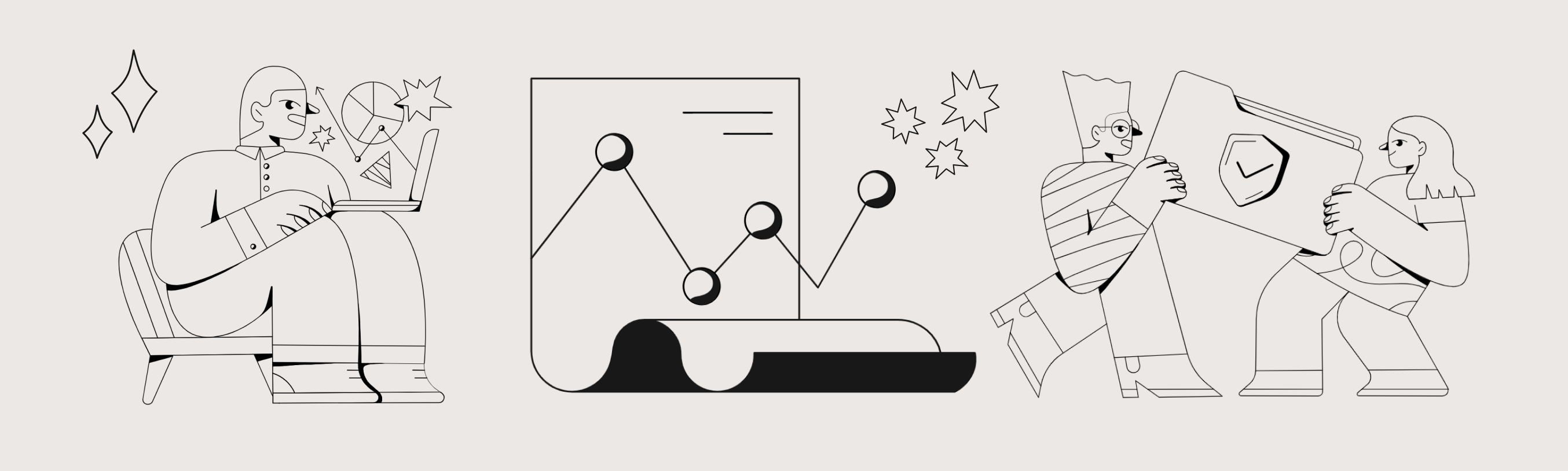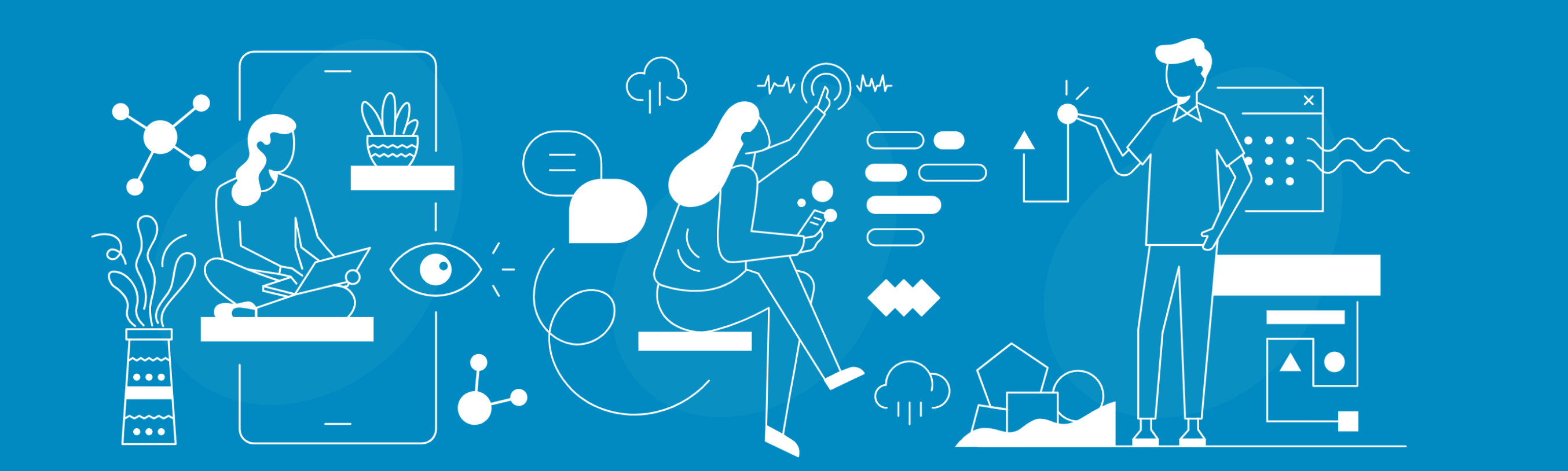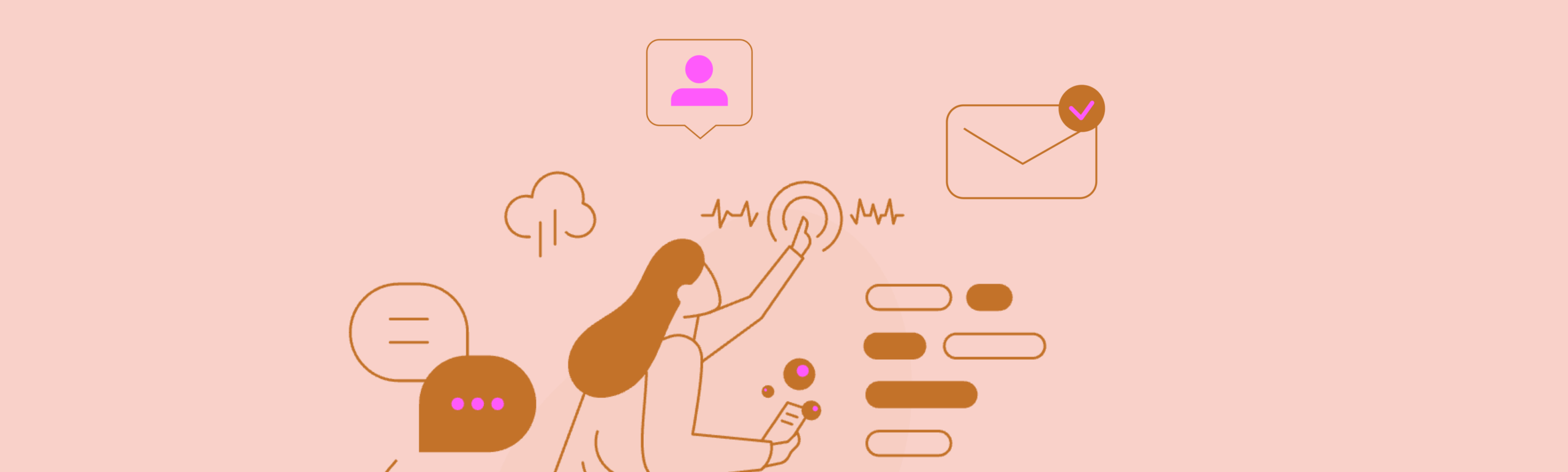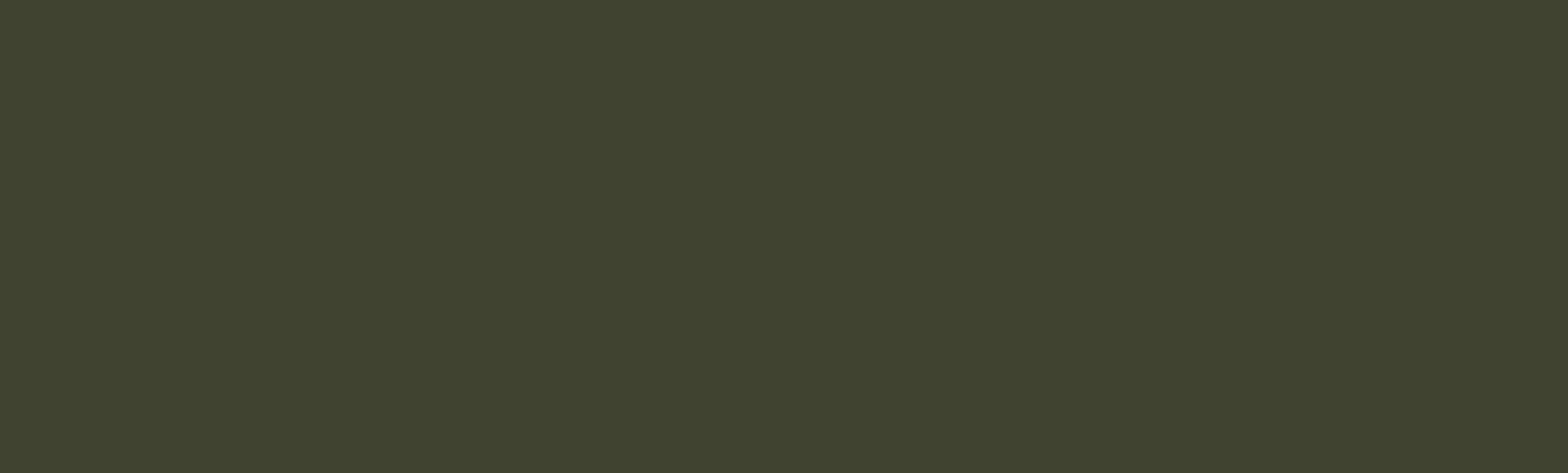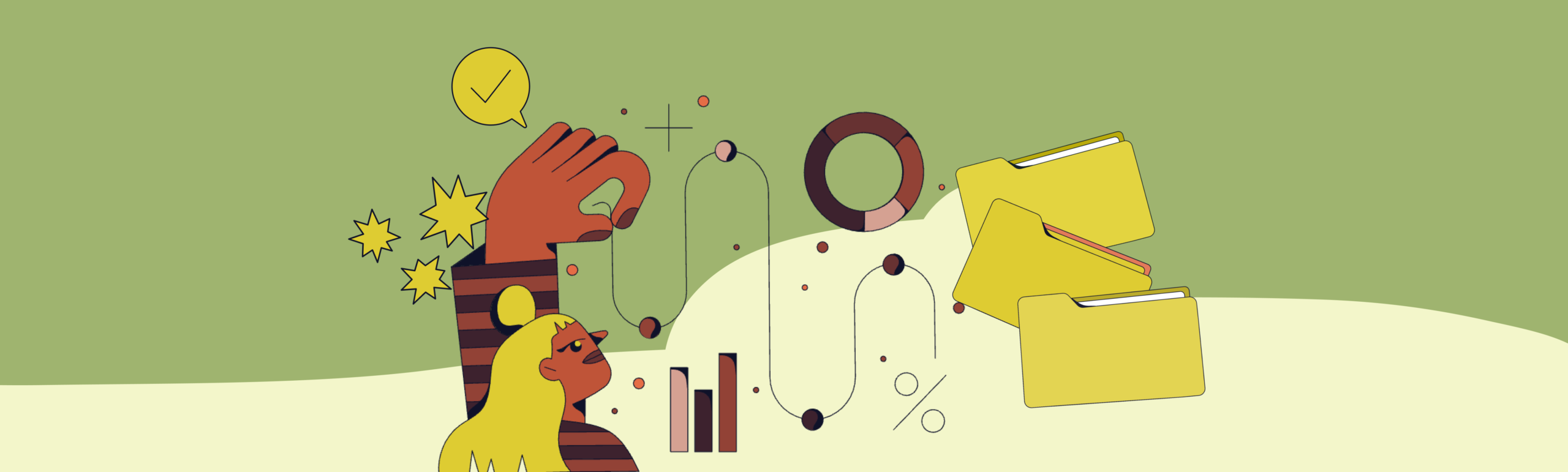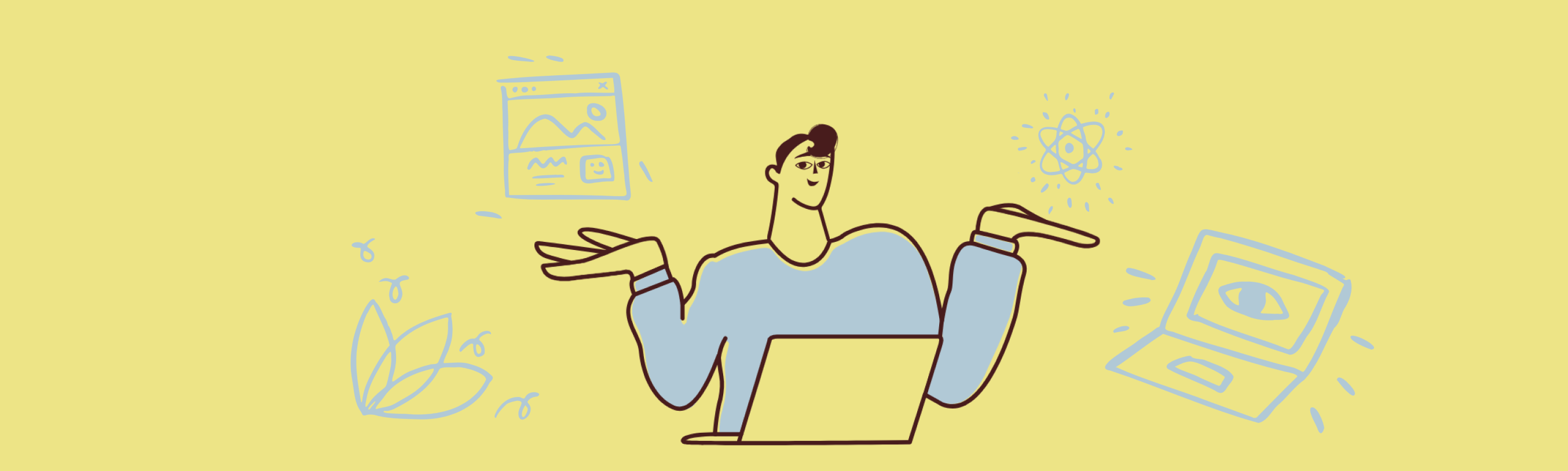End of Term Procedures
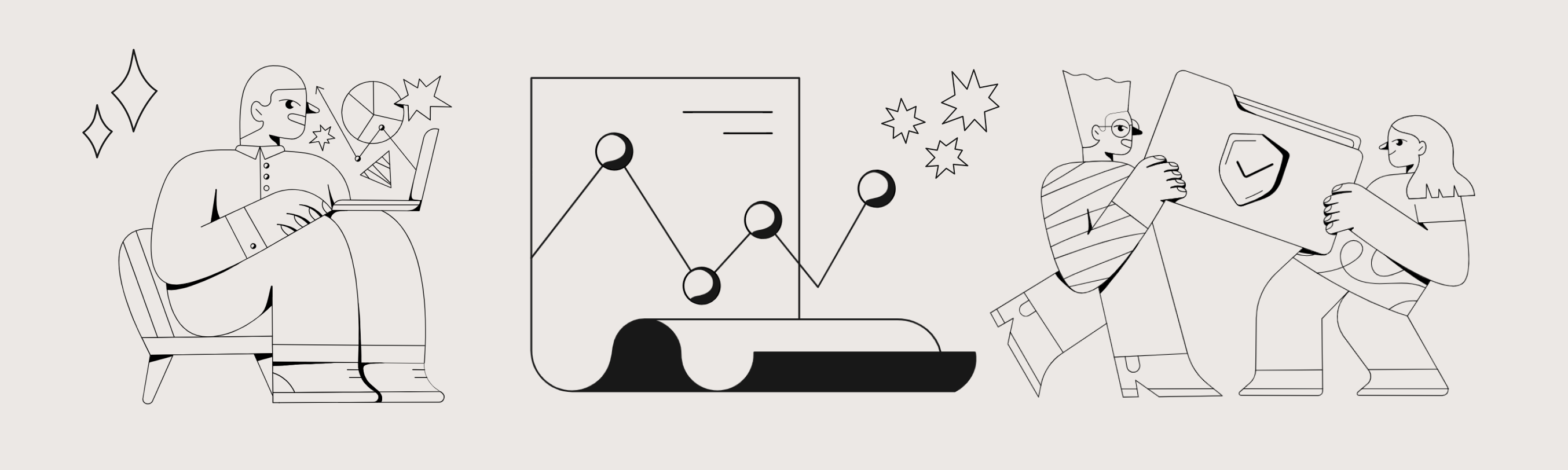
As the term concludes, you may want to complete the tasks outlined here.
Canvas Gradebook
If you’ve been using the Canvas gradebook, make sure you’ve entered all of your grades, double-checking to ensure the Canvas grades accurately reflect the grading parameters you intend. Then make sure that all assignment grades have been posted for your students to review.
It’s also good practice to download a copy of the gradebook for your records.
Submit Final Grades
The grade in the Canvas gradebook is not official, so you will also need to enter your students’ grades into Banner.
Student Access to Course
By default, students will no longer have access to their Canvas courses beginning the first day of the following term (i.e. Winter term courses will be available to students until the first day of Spring term). If you would just like all students to have access to your course for longer, you can change your Course End date.
If you only want to allow a specific student ongoing access to complete the course, you’ll need to follow the instructions linked below to request access for incomplete students.
Thinking Ahead
Now that the term is over, take some time to relax and celebrate your course success! In most cases, this won’t be the last time you teach this course. Take a moment to reflect on the past term and think about ways you might be able to enhance your course for future terms. OAI+ has many articles that can give you ideas about new teaching strategies that you may want to try to implement.
This is also the time to start planning your student communication for the next term. Early and regular communication with your students is important and can start weeks before the term officially begins.
Teaching in Inclement Weather
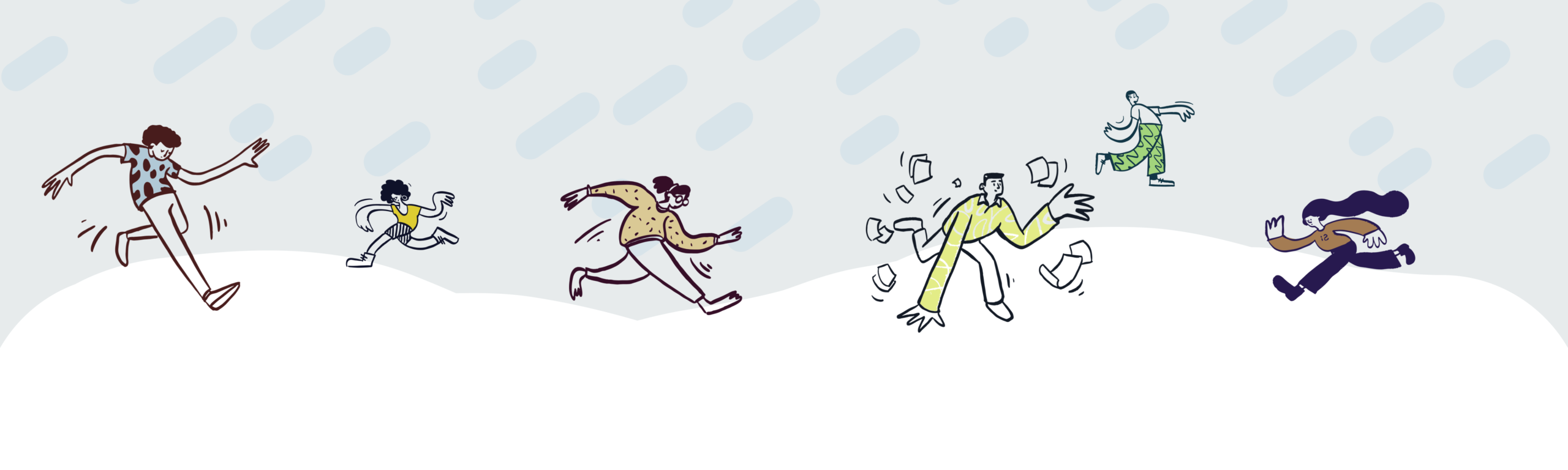
Contributors:Lindsay Murphy
In inclement weather, PSU may have a delayed start, an early closure, or a full-day closure. Here’s how to reduce impacts to class meetings and learning outcomes and accommodate hardships and safety needs — for yourself and your students.
In Advance
At the beginning of each term, discuss the University Closure Policy and Inclement Weather Procedures with your students. Include any alternative plans or instructions in your course syllabus, so students fully understand:
- How to get closure information before traveling to campus
- What to expect if classes are cancelled or final exams are impacted
During Inclement Weather
When PSU remains open, exercise normal flexibility and make reasonable accommodations for students who miss class, miss an exam, or don’t submit coursework as a result of inclement weather — including effects from other community closures.
When PSU is closed, don’t require or even suggest that students be on campus. This includes early closures. When a closure occurs during a class or exam, release students immediately.
In all cases, it’s important and helpful for you to communicate course expectations to concerned students. You can send your entire class an email through your PSU Gmail account.
Considerations for Online Courses
Because online courses don’t require campus attendance, they may continue during inclement weather closures — at your discretion. Although your virtual class may remain open, the library and most other university buildings will be closed. Please exercise normal flexibility and make reasonable accommodation for weather related impacts such as:
- Loss of access to Internet connections and devices, or even electricity
- Changes in students’ and instructors’ work hours, childcare schedules, and more
Plan ahead for how you might accommodate power outages or other weather-related impacts. This could include:
- Extending deadlines
- Rescheduling exams
- Recording class meetings
- Not requiring students to have cameras on
- Alternative learning activities instead of scheduled class meetings
No matter how you approach your online class during inclement weather, remember to clearly and quickly tell students your expectations and any changes. Email and online course announcements (in Canvas) are two good options for communicating with students.
Email Templates for the Start of Term
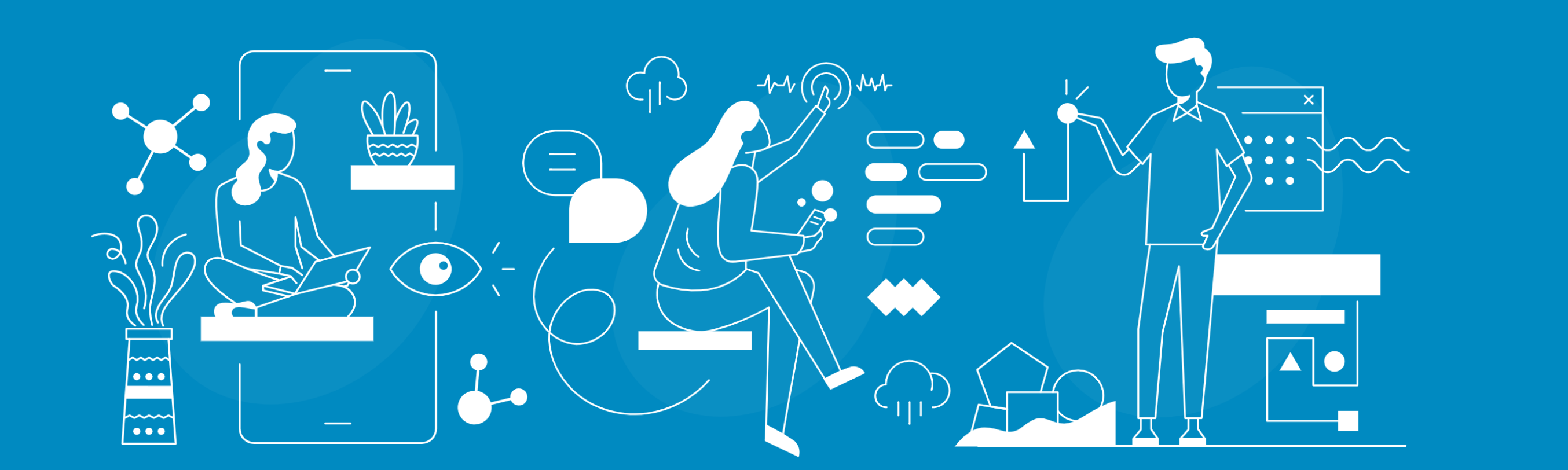
Contributors:Misty Hamideh
Many students are anxious for information about their classes before the term starts. By communicating early, you can help establish an encouraging online environment and alleviate some of their anxiety.
Use these templates to craft a message you’ll send to students as or before the term starts. Consider also adding a short introduction paragraph or video.
Welcome Email (Faculty to Students)
Dear Students,
Welcome to [term/year]! I am excited to get the term started, but I want to first share some details about how our course will be organized this term.
Course Materials
- All course materials will be posted on Canvas and will be available on [date].
- I will send you the syllabus on [date]. // The syllabus is attached to this email. // The syllabus will be available online.
Class Meetings
- The class will meet via Zoom on MTWF from [time] to [time].
- The Zoom link for this course is [enter link].
Communication
At some points in the term, my inbox gets quite full — but I do want to hear from you. If you don’t hear back from me within two weekdays (not counting weekends), please send a follow-up email. I will appreciate the gentle reminder.
Now for a little about myself…
[add a brief introduction paragraph or video]
For questions related to advising for the undergraduate major (e.g. degree requirements, petitions, graduation), please contact [enter department advising email]
For all other questions related to undergraduate courses (e.g. technology, library, PSU resources, PSU policies, and practices), please contact [department email].
Staff will either answer your question or direct you to the relevant person or resource.
Thank you and I look forward to meeting you all soon.
Faculty / instructor name
Sharing Student Resources (Department to Students)
Consider sending this the first week of the term, to remind students of the resources available to them. Also, consider sending a department newsletter with videos to build community and connection.
Dear Students,
Your instructor will be in touch to explain the details of your course. This may involve using the learning platform, as well as other tools such as Zoom, Google Hangouts, email, and more (all free to students using a PSU Odin ID). Watch for an email from your instructor, and check the learning platform if you have access.
In the meantime, here are some resources available to you.
- If you are new to Canvas, you can log in at https://canvas.pdx.edu/ and find tutorials by selecting Help from the lefthand navigation bar and choosing “Technology Help for Students”. Also, an introductory Canvas course is available to all students called “Online and Remote Learning Support.”
- If you need accommodations, contact the Disability Resource Center (DRC) at 503-725-4150 or drc@pdx.edu.
- If you get sick or have mental health needs, you can book an appointment with Student Health and Counseling (SHAC).
- The Learning Center offers academic coaching, tutoring, and more. Contact them at thelearningcenter@pdx.edu or 503-725-4448.
- The Cultural Resource Centers (CRCs) provide student leadership, employment, and volunteer opportunities; student resources such as computer labs, event, lounge and study spaces; and extensive programming.
- The Library provides many services for students including research help, study spaces, and long-term equipment checkout. Before planning your visit to the library, check the Library Hours page.
- Also don’t forget to visit the [enter department] website to stay connected!
Essential Student Communications
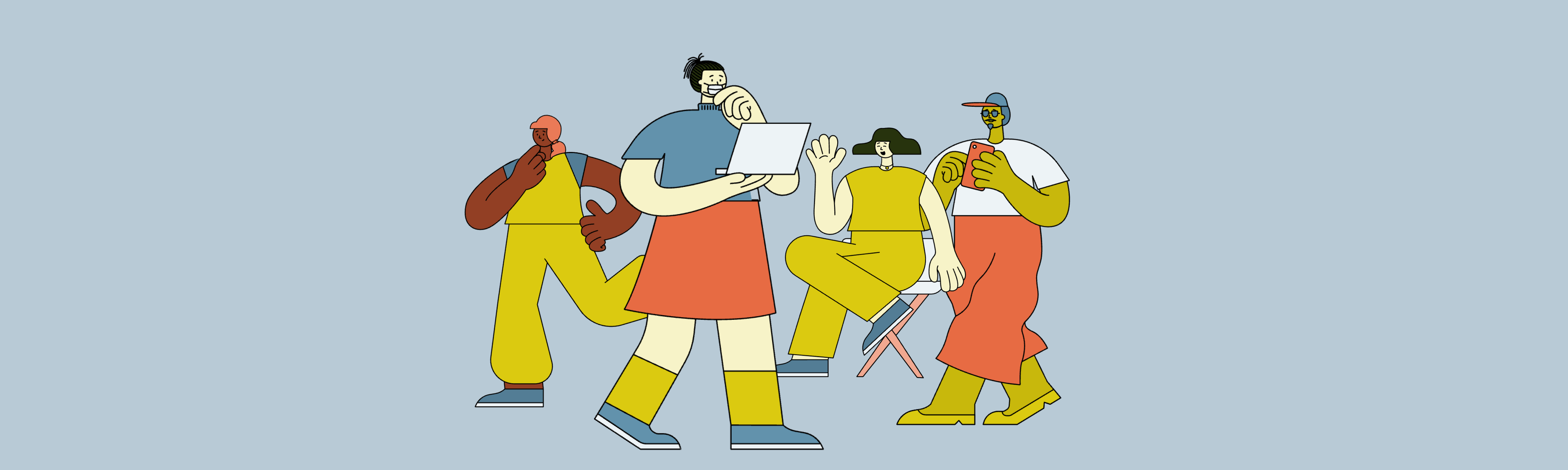
Early and regular communication with your students is very important. This guide offers key contact points and ways to help students get the support they need before the term even begins.
If you’re new faculty, make sure to use your Gmail account at mail.pdx.edu. This is also where you can access the Google suite of education applications. If you’re new to online teaching, contact the Office of Academic Innovation as early as possible for help preparing your course.
Email Your Students
Approximately two weeks before the start of each term, a Google Group is created for each course in Banner. You can use your class group to email all students enrolled in your course. Some tips to save time and effort:
-
- These groups are maintained for two terms — so make sure to select the email address for the correct term.
- You don’t need to work from scratch. The Office of Student Success has created helpful email templates with information for an initial email, along with a course syllabus.
- Don’t wait until your syllabus is absolutely final. You can label it clearly as a “draft” and provide as much information as possible.
Include Student Service Links on Your Syllabus
Throughout the term your students may need PSU services. Linking to services on your syllabus is a great way to let students know what’s available. These could include free e-tutoring, disability resources, tech support, library help, and more.
Publish Your Course and Open It Early
You can publish your Canvas course before the term starts. This can help students who may have concerns about course requirements or who are new to online learning. Even if you don’t plan to teach online, it’s where students expect to find your syllabus and course materials.
Post an Announcement and Share Instructor Information
Your home page is the “megaphone” of your course. It’s reassuring for students to know you will post important announcements here, along with your contact information. If your home page is not configured for this, you can get help from OAI Support or modify it yourself.
Learn About Students with a Google Form Questionnaire
You can create a Google Forms Survey to learn about your students before the term starts. Along with their academic experience, during remote teaching it’s important to know whether your students have any significant constraints on their coursework.
Schedule an Early Zoom Office Hour Check-In
It can really help students to have a brief “in person” conversation before term starts. This will alleviate anxiety for students who have questions about course requirements or structure. It can also foster engagement and make your first week more productive.
Add a Zoom Check-In to the Google Class Time Calendar
Our Google Calendar automatically generates events for courses you teach. These are shared with everyone on your Banner roster. You can add your Zoom meeting link as a course event so all your students will find it there.
You Don’t Need to Record in a Classroom!
Contributors:Emily Connelly
As the campus pivots to remote teaching due to COVID-19, you may be wondering how you can conduct many of your regular class lecture activities without a classroom. Zoom and other technologies can accommodate many teaching practices and use cases.
It’s in everyone’s best interest to seek a non-campus based solution wherever possible. If your concerns are not addressed in the following suggestions, please contact the OAI Faculty Support desk to discuss further.
You teach with a whiteboard or document camera.
There are several great options for this:
- Zoom has a robust annotation feature that can be used on virtual documents or the virtual whiteboard.
- If you do not have a touch screen and find it difficult to write with a mouse, pen tablets like those from Wacom can also be used.
- You can also run Zoom on a tablet and record annotation directly. This option may not be practical to record yourself with the camera at the same time.
- Document cameras can be plugged into your computer via USB and used as a second camera in Zoom or Kaltura Capture. Using it in Zoom you will be able to switch between the document camera and a shared screen in similar fashion to using a podium. If you are in need of a document camera, the PSU library has a limited number available for check out.
- Zoom has built in support for screen sharing an iOS device via cable or AirPlay, which you can use in conjunction with a free whiteboard app like LiveBoard.
You don’t have a stable internet connection.
There is a lot of anxiety around running programs like Zoom with lots of participants’ home wifi connections. Our advice is to take stock of what your internet can do, and make plans from there. Are you able to:
- Watch streaming videos on YouTube with multiple devices at once? Watch multiple YouTube videos on the same device at the same time?
- Do you have access to a physical network connection to your modem? This will be a stronger signal than wifi.
- Are you able to download and upload large files into a cloud storage center like Google Drive or a media storage space like Mediaspace or YouTube?
- Is your internet connection available reliably or is it something that needs special arrangements or a costly additional data plan?
Consider that there is no one way to teach remotely. If you have a reliable signal at home that seems too slow to leverage Zoom there are many other tools you can use to teach that offer amazing pedagogical value. If you can upload large files and want video, consider using a tool like Kaltura Capture to pre-record content for your students and offer a discussion session on Zoom you can dial into with audio if you still want a synchronous component
You use equipment in a lab or studio to teach and do not have access to these at home.
Normally when you create a class that will be offered at a distance, we have time to find or build solutions — unfortunately, this is not the current situation. We cannot aim for perfection; we have to look for creative alternatives, knowing that we don’t have the time or technology to design the way we would prefer. This quarter is somewhat of a shared experiment: we are not going to be able to recreate everything we would normally do.
The global education community has come up with some amazing experiences for students online in situations like this. Contact OAI to set up a meeting with one of our Instructional Designers to look at potential solutions.
You worry your webcam/microphone won’t be good enough.
Standard hardware in computers of the past five to seven years is pretty great and should be able to handle basic streaming and video and audio recording. The things that really hurt audio and video quality are a few basic considerations when setting up:
- Avoid having a bright light/window behind you.
- Set your computer up so the webcam is almost at eye height with you. If you have a laptop without a stand, stacked books are an easy fix.
- If possible, invest in a headset/headphones with a built in mic. Cheap bluetooth ones sell for around $8 and even they will assist you with a better audio quality by keeping your microphone at relatively the same distance from your face throughout the course of your session. Using headphones will also help prevent echoing and feedback during class.
- Remember to practice! Zoom has a test session available at https://zoom.us/test you can use at any time to make sure your equipment is in good working order.
- PSU Library has a limited supply of laptops and other equipment available for check out, if your equipment cannot accommodate recordings.
You often co-teach with colleagues.
- You and your colleagues can co-facilitate Zoom meetings by using the co-host functionality.
- You and your colleague can each pre-record short videos or audio, separately using Kaltura Capture.
Your house is a mess and everyone’s home. You have no space to record!
Again, remember you do not have to create video or web conferences to create a successful remote session! If you still want a multimedia feature, why not try your hand at an audio recording? Or, if you have headphones with a microphone, take a stroll around the block with your cell phone and create a pre-recorded lecture. Take your laptop to a park and use Kaltura Capture, just remember that headset! Good audio is the most critical component of video: Viewers will tolerate hard to see/bad video, but we do not typically have the same patience for poor audio.
Staying Present in Your Online Course
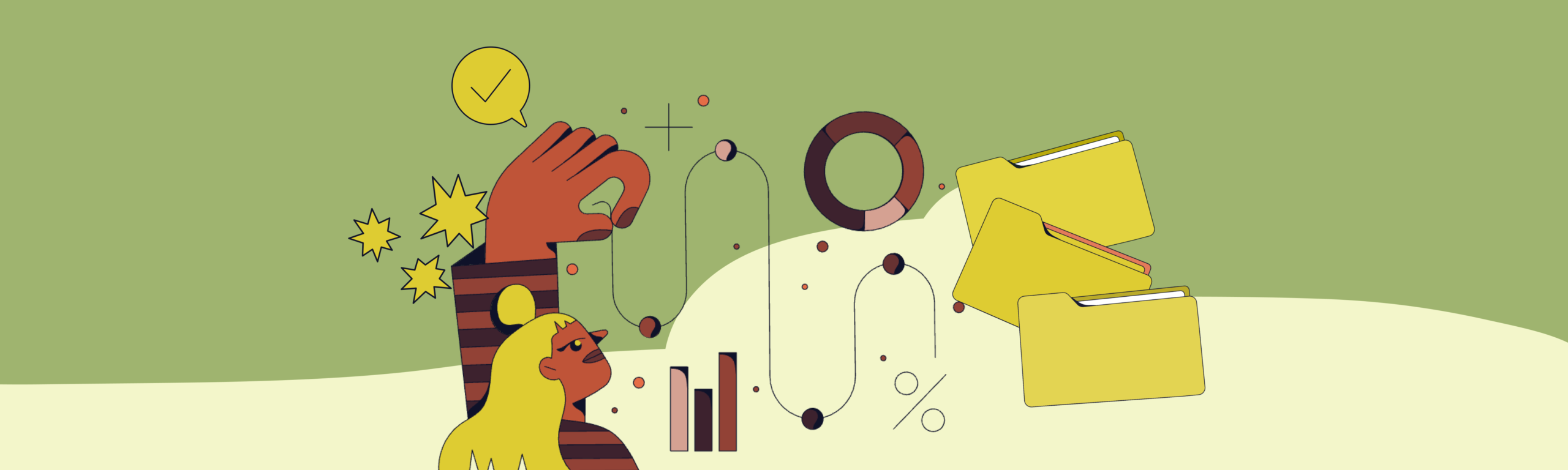
Being present in your remote course is key to keeping students engaged, leading to overall student success. Here are a few ways to stay connected to your students and help them feel like part of your learning community.
Post Regular Announcements
Posting regular announcements keeps students informed and creates an encouraging online environment. Being present doesn’t mean that you have to be online all the time. You can maintain regular contact with your students through weekly updates, video reminders, and full-class messages acknowledging students’ good work.
Provide an Open Discussion Area
Providing an open discussion area encourages connection for your students—both to you and each other. Another way to build community is through an asynchronous discussion board. This provides students a way to reach out to their classmates about topics that are not specifically related to a weekly topic or specific assignment. For example, a student might use this discussion area to ask for help in finding resources for an assignment or to share details about a community event related to the course topic.
Use Google Forms Surveys
Creating quick surveys is a great way to check in with students throughout the term. When asking for feedback, it’s important to ask questions about things you can change, and to respond to that feedback holistically. Two simple feedback questions that can be effective are:
-
- What is one thing your instructor could change to improve your learning in this course?
- What is one thing YOU could change to improve your learning in this course?
Schedule Optional Zoom Sessions
Giving students the opportunity to meet with you in real time can help to build community in your course. Be sure to have some kind of interaction planned to keep students engaged.
Refresh Your Course for a New Term
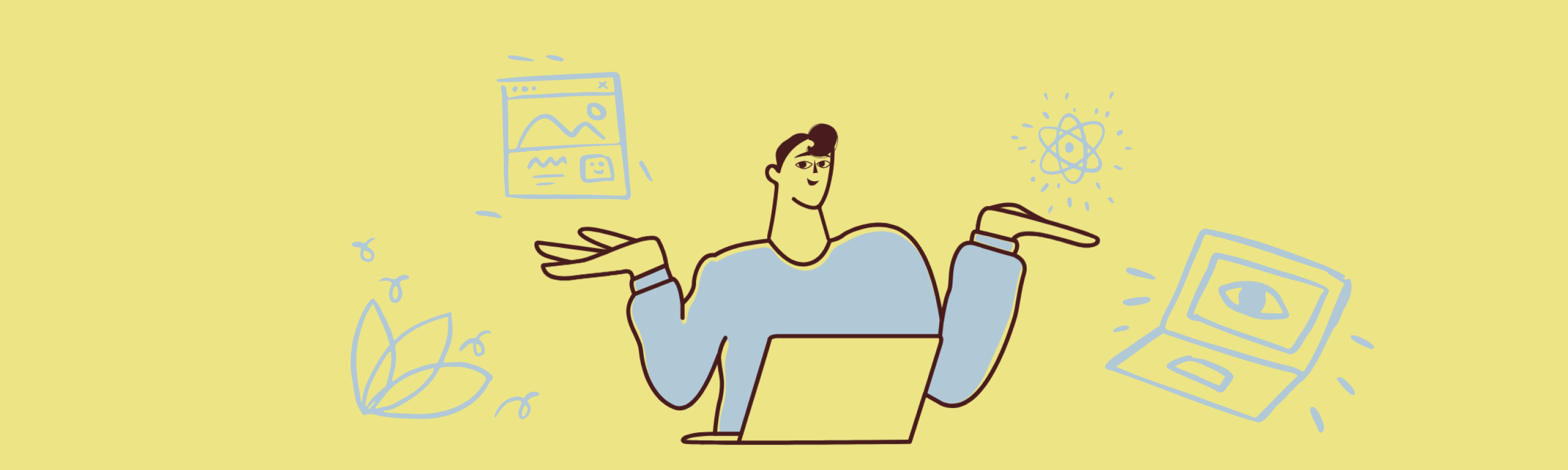
This article outlines a few things you can do to make sure you’re ready for the new term.
Before opening your course to students, take a moment to reflect on the last time you taught. How might you enhance your course for the upcoming term? Are there new teaching strategies you might like to explore? Here are a few articles about ways to level up your teaching.
- You may want to choose which courses to display on your Canvas dashboard. Each term’s new courses are displayed there automatically, but you can customize the display each time you log in.
- You may need to copy course content and settings from a previous term into a new term to update the course for the new term without affecting the prior term’s course settings.
- Along with updating due dates, you might make small or significant updates to content, discussions, quizzes, assignments, or even grades.
- It’s also a great idea to review the academic calendar for the upcoming term. Take note of university closures and/or religious holidays that might impact your course plan.
- Don’t forget to publish your course at the start of the term. Students can’t get into your Canvas course site if you haven’t published it!
- This course design checklist outlines all of these and other important tasks to make sure your Canvas course is ready for students.
Zoom, like most applications, runs best when you’re using the most up-to-date version.
If you use the Chrome or Firefox browser plugin to schedule Zoom meetings through Google Calendar, make sure the plugin is up to date.
If you’ve never used your Media Space account, be sure to log in at least once. This allows automatic copies of your Zoom meetings to be stored there.
If you’re holding scheduled Zoom meetings with your class, you may want to schedule your meetings from within Canvas. This will create Zoom meeting links for your course that students can access directly in Canvas.
Zoom Checklist
See full Zoom-bombing prevention suggestions
Review Zoom Recording and Student Privacy and Conferencing, Web Recording and FERPA
Before Scheduling (Global Defaults)
- Make sure you’ve downloaded and are using the most recent version of the Zoom client.
- ❗ Don’t share the meeting URL publicly.
- ✅ Enable Screen sharing and limit to Host Only
- ✅ Enable Annotation if needed during meeting
- 🚫 Disable Allow Participants to rename Themselves
When Scheduling (Meeting Settings)
- 🚫 Disable Join before host
- ✅ Enable waiting room
- ✅ Enable Only authenticated users can join and restrict to Signed in with a Portland State account (Odin)
- ✅ Enable Mute participants upon entry (optional, depending on class size)
During the Meeting (Crowd Control)
- Click Participants to open the Participant Panel during the meeting. Keep it open during the entire meeting for quick access to participants and settings.
- Click Chat to open the Chat Panel during the meeting. Keep it open during the entire meeting for quick access to chat and settings.
Click Chat kebab menu (…) to disable or limit participant chat. - 🚫 Disable Participant Annotation
- Click More from the participant panel and select
🚫 Disable Allow Participants to Unmute Themselves
✅ Enable Lock Meeting once all participants have joined
Emergency! (React Quickly)
- ❗ Use the Security panel (first available in Zoom client 4.6.10 released 4/7/2020) for quick access to
Lock Meeting (prevent additional participants from joining)
Enable Waiting Room (if not already enabled)
🚫 Disable Participant Share Screen
🚫 Disable Participant Chat
🚫 Disable Participant Renaming - Share your screen to quickly replace any inappropriate content someone else might be sharing. Host sharing overrides participant sharing.
Hover next to name of participant to
Mute audio
Stop video - Click down caret next to participant name to
Put in waiting room (temporarily remove participant)
Remove (permanently remove participant from the meeting)
Report any Zoom-bombings to OAI.
This article was last updated on Sep 22, 2023 @ 9:39 am.
Zoom-Bombing Prevention
Note: for best meeting security, regularly download the most recent version of the Zoom client. We recommend doing this monthly.
Preventing unwanted guests and bad behavior in Zoom meetings is a combination of configuring your settings and learning key crowd control techniques. We suggest you first go through your settings and make our recommended changes. Then, read about crowd control techniques and practice them. This article covers the following:
Recommended Settings
- Limit Meetings to Authenticated Users
- Put Participants in a Waiting Room
- Set Meeting Passwords
- Require Advance Registration for Public Meetings
Crowd Control Techniques
- Manage Your Waiting Room
- Manage Participants
- Control Who Can Share Their Screen
- Control Who Can Annotate the Shared Screen
- Lock Your Meeting
- Adjust Chat Settings
Recommended Settings
There are settings in Zoom that can help you reduce the likelihood of a Zoom Bombing attack. Most settings can be adjusted at both the global and individual meeting-levels. Global settings will affect all subsequently scheduled meetings, including via the Canvas-Zoom integration.
Limit meetings to authenticated users
The global setting for your PSU Zoom account should always be set to require PSU authentication. This ensures that meeting guests will have full access to Zoom features like breakout room pre-assignment. When students are able to join with any Zoom account, they can unintentionally log in with a personal account and be excluded from necessary Zoom features. Instructions on allowing a non-PSU guest into a meeting are below.
- Sign in to the Zoom web portal at zoom.pdx.us
- Schedule a meeting.
- In Settings, select the Meetings tab and scroll down to Require authentication to join. Select the toggle button so it is on (blue).
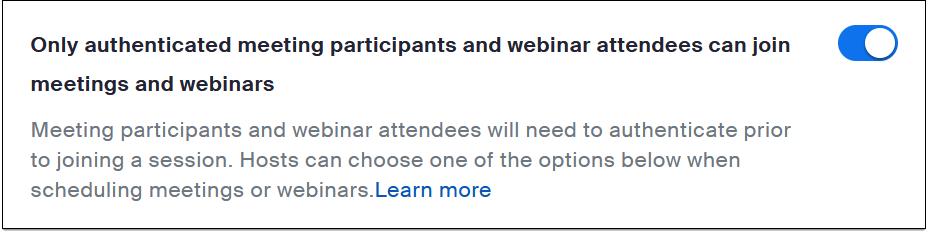
- Below this toggle button, check to see if Signed in with a Portland State account (Odin) is your current default setting. If it is not, select Edit.
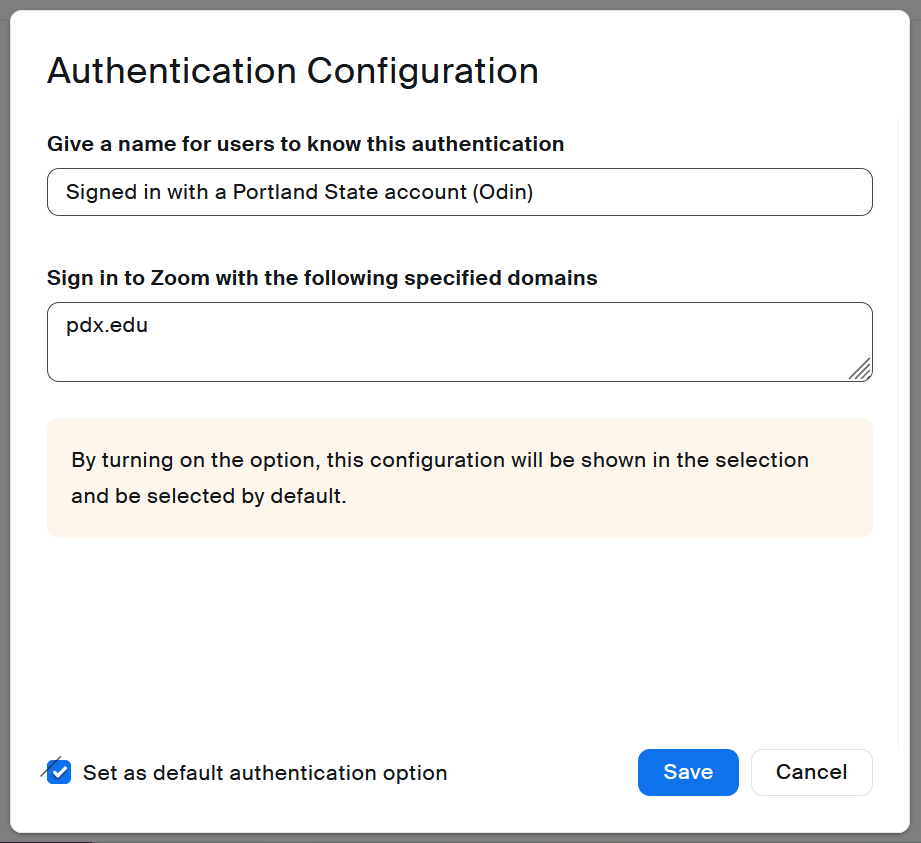
- Select the checkbox to Set as default authentication option.
- Select Save.
Allow an authentication exception for a non-PSU guest
In the past, allowing a non-PSU guest in your meeting required you to temporarily change your settings to allow anyone with a Zoom account to join. This creates a security risk. The new security standard is to create an authentication exception for a specific non-PSU guest. You can add authentication exceptions to a single meeting, all instances of a recurring meeting, or a single instance of a recurring meeting.
Note: You can’t add authentication exceptions to meetings that use your personal meeting ID. You must select Generate Automatically.
Add a non-PSU guest to a new meeting
- Sign in to the Zoom web portal.
- Schedule a meeting.
- Under Meeting ID, select Generate Automatically.
- Under Security, select the check box next to Require authentication to join.
- Next to Authentication Exception, click Add.
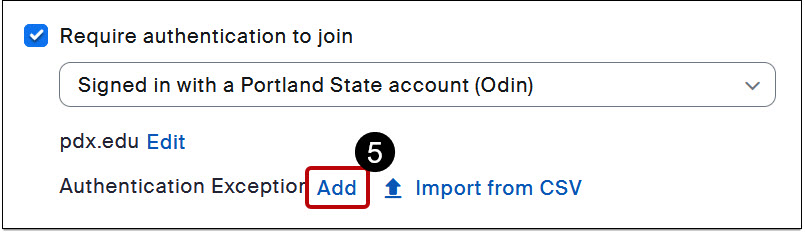
- Enter the guest participant’s name and email address.
(Optional) Click Add Participant to add more exceptions.
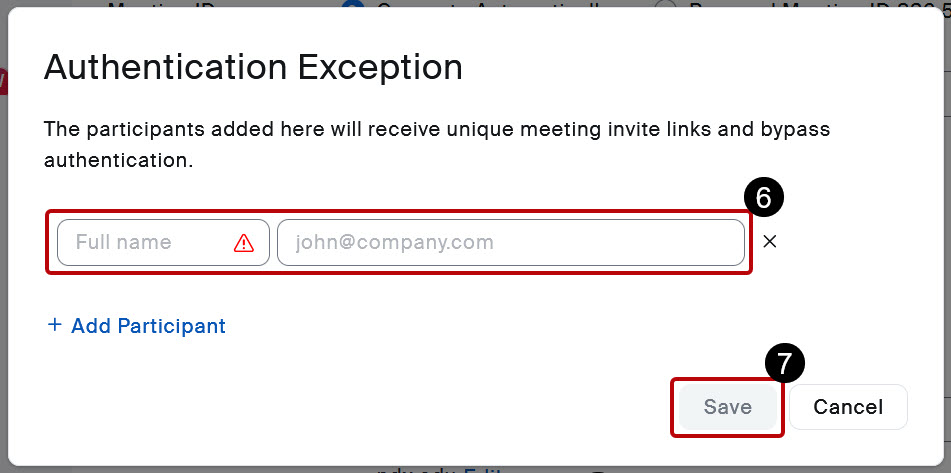
- Click Save.
- Choose your other meeting settings, then click Save to schedule the meeting.
Add to an existing meeting
- Sign in to the Zoom web portal.
- In the navigation menu, click Meetings.
- Locate the meeting you want to add an authentication exception to, then click Edit.
- In the Edit Recurring Meeting dialog, click either Edit This Occurrence or Edit All Occurrences.
- Next to Authentication Exception, click Add.
- Click Add Participant.
- Enter the guest participant’s name and email address.
(Optional) Click Add Participant to add more exceptions. - Click Save.
- Modify any other meeting settings as needed, then click Save.
Put Participants in a Waiting Room
Waiting rooms are currently set as the system default for newly scheduled meetings This means that all meeting participants will be automatically placed in virtual waiting room, until you manually let them in to your meeting. You can admit participants individually or all at one time, once you have verified they are people you actually invited. See how to manage waiting rooms.
To enable Waiting Room for an individual meeting:
- Sign in to the Zoom web portal at pdx.zoom.us.
- In the navigation menu, click Account Management then Settings.
- On the Meeting tab, navigate to the Waiting Room option under In-Meeting (Advanced) and verify that the setting is enabled.
- If the setting is disabled, click the Status toggle to enable it. If a verification dialog displays, choose Turn On to verify the change.

- Select who you want to admit to the waiting room.
All participants
All participants joining your meeting will be admitted to the waiting room.
Guest participants only
Only participants who are non-PSU participants or are not logged into any Zoom account will be admitted to the waiting room. If not logged in, they will have an option to log in.
Optionally select the pencil icon to set a custom waiting room message.
Click Save if prompted
NOTE: You can also enable/disable a waiting room for individual meetings when scheduling new or editing existing meetings.
Set Meeting Passwords
Note: This option is not as secure as using a Waiting Room, since students can share passwords with the public. Use this option only with highly trusted invitees.
Setting a meeting password will require participants to enter a six digit code upon entry to your meetings. This feature is available for meetings as well as Personal Meeting Rooms and can be used in combination with Waiting Rooms for added security Meeting Passwords. Meetings are assigned a random password. You can assign or update the password to one of your choosing.
Set Passwords on a Meeting by Meeting Basis:
- Sign in to the Zoom web portal at pdx.zoom.us.
- Click on Meetings from the left navigation menu.
- Schedule a new Meeting or select an existing Meeting to edit
- If editing, scroll to the bottom of the selected meeting page and click Edit this Meeting.
- Under Meeting Options, enable the checkbox for require meeting password. Customize the password as needed.

- Click Save when done.
Note: You can also update this setting globally so it is the default for all subsequently scheduled meetings by logging into the Zoom Web Portal at pdx.zoom.us, and clicking Settings from the left navigation menu. You will have additional customization options at the global-settings level.
Require Advance Registration for Public Meetings
You can require participants to register for a meeting in order to attend. This is generally not advised for class meetings, but it is strongly recommended for public meetings or with meetings where the Zoom links are posted publicly. This requires users to register to receive the meeting link/password (if required). The meeting host can customize the registration field and approve or deny guests.
In the past, Zoom meetings that required registration generated a link that could be shared with someone other than the person who registered. A new update requires registered users to join with the email they registered with. If a guest tries to sign in with the wrong email domain, they are prompted to switch accounts. Attendees must register with an email associated with an active Zoom account. This must be done before registration can be completed.
Schedule a meeting with required registration
- In Settings, make sure Only authenticated users can join meetings is on (toggle button is blue).
- In the menu of options, select Signed into account associated with invited email.
- When scheduling a meeting, in the Require authentication to join menu, select Registration, then Save.
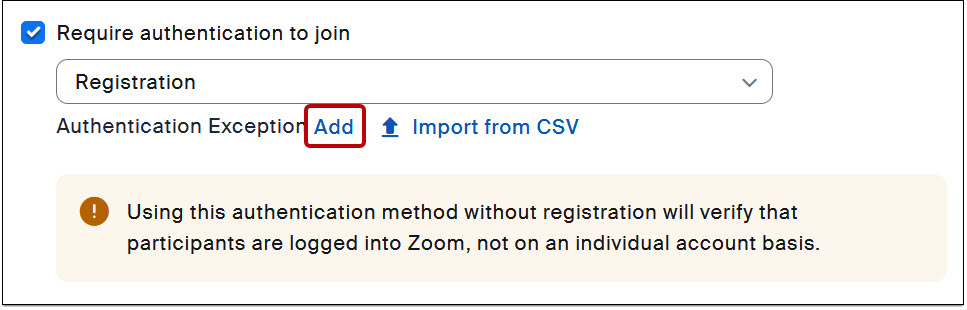
- If a registered user tries to log into the meeting using a different email. They’ll see this message:
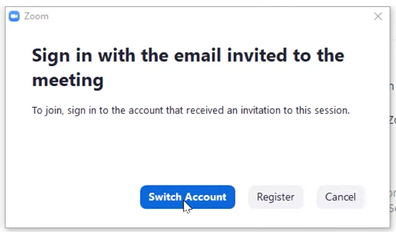
Adjust the Registration Settings:
After enabling registration, a new set of options will appear at the bottom of the meeting details page.

- Click Edit on any tab to view and edit options.
- See Zoom registration documentation for more information.
Crowd Control Techniques
There are a number of features within Zoom that you can use during a meeting to help manage your participants, and mitigate unwanted behaviors.
Manage Your Waiting Room
You’ll need to have enabled a waiting room for your meeting ahead of time.
- Join your meeting as the host.
- Click Manage Participants from the Host Controls.
- Click Admit to allow the selected participant join the meeting.

- Click Admit All to allow all waiting participants to join the meeting.

Manage Participants
As the host, you have a number of crowd control tools accessible to you in the host control panel. We outline them below, and also recommend Zoom’s In Meeting Controls 101 Video.
Host Controls

You may need to move your mouse to the bottom of your screen to trigger host controls.
Host controls contains all settings needed to control your participants in meeting. This menu contains individual user settings and controls for the whole meeting.
Click Participants to open the participant window.

Mute a Participant
Hover to the right of a user’s name to find the mute/unmute options for audio and the stop video/ask to start video option.
Remove a participant
Temporarily remove a participant by selecting Put in Waiting Room in the drop down next to the participant’s name. This feature removes the guest back to the waiting room, and you can allow them back into the meeting as you choose.
Select Remove from the drown down next to the participant’s name to block the user from re-entering the meeting. This does not ban the user from your meetings permanently. Please make sure to report the guest.
Mute all Participants
At the bottom of the Manage Participants window, click the Mute All button. This will mute everyone in the meeting except the host.
Disallow participants from unmuting themselves
- Click More
- Make sure Allow Participants to Unmute Themselves is deselected. When users need the host to unmute them, have them raise their hands or comment in chat.
Control Who Can Share Their Screen
We highly recommend that you control who shares their screen by setting it so that only you, the host, can share your screen. This is the default setting for all PDX users. When this setting is on, the host can grant participants permission to share their screen at their discretion.
To allow participants to share their screen
- Click the caret to the right of the Share Screen button from the host controls.
- Select Advanced Sharing Options.

- Select the All Participants option under Who can share?
- Do not change the default (Only Host) option under Who Can Start Screen Sharing When Someone Else is Sharing.
- Close the dialogue box.
Control Who Can Annotate the Shared Screen
Zoom has a feature that allows users to annotate on top of any shared source. If you have enabled annotation for your meeting(s), any participant will be able to annotate the shared screen by default.
To temporarily disable participant annotation in a meeting
- Start a screen share
- Click the kebab (…) on the right side of the host controls.
- Click the option to Disable Attendee Annotation to prevent participants from annotating the shared screen.

- If you need to allow shared annotation, it’s recommended to select the option to Show Names of Annotators to prevent anonymous annotation.
Lock your Meeting
When all of your participants have arrived in your meeting, you can “lock” the meeting so that no more participants can join or ask to join. When you lock the meeting, no new participants can join, even if they have the meeting ID and password.
When ready to lock, click Participants in host controls.
![]()
Click Lock Meeting
Adjust Chat Settings
If the chat feature is causing disruption, you can adjust it to allow participants to chat with the host only, all participants publicly, all participants publicly and privately, or no one.
- Click Chat in host controls to open the chat window.
- Click the kebab icon (…) in the corner of the chat window.

- Select the option you would prefer.
This article was last updated on Sep 22, 2023 @ 9:40 am.