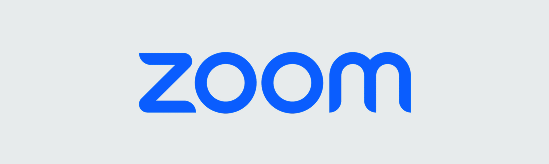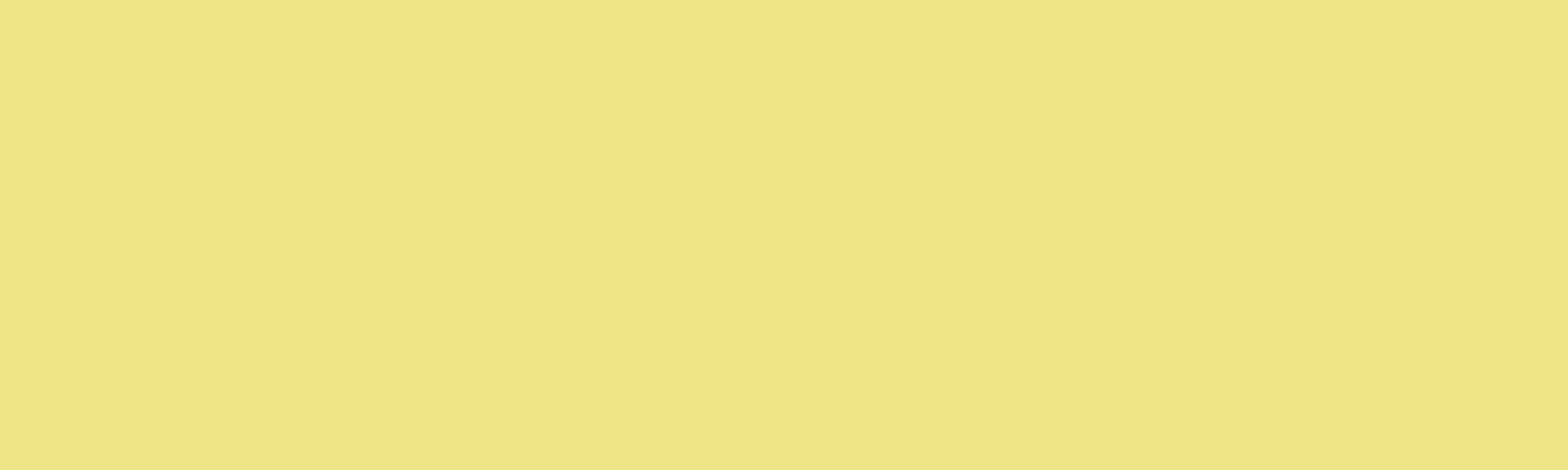Zoom recordings are created within a PSU-sponsored platform and must be created and used in compliance with all applicable laws and PSU policies. These include, but are not limited to: FERPA, the PSU Acceptable Use policy, and the PSU Student Code of Conduct. Recordings may only be used and distributed for academic purposes. Before recording class sessions, please review Videoconferencing, recording, and FERPA. It includes guidelines on protecting student privacy and a recommended syllabus statement on class recordings.
Zoom Cloud recordings are saved for 90 days. All Zoom recordings are also automatically uploaded to the MediaSpace account of the Zoom host. They can only be located if you’ve previously logged into your MediaSpace account, which you can do at https://media.pdx.edu/ Once you’ve initiated your MediaSpace account, Zoom recordings you host are kept indefinitely in your My Media area. You can also record your Zoom meeting locally, which will save the file to your computer rather than the Zoom Cloud and MediaSpace. This is a good option if you plan to edit the video before uploading and sharing it on MediaSpace. You can also do basic video editing in MediaSpace, but it’s limited to removing selected part of the video or trimming either end.
Record your Meeting
Note: you must be a host or co-host of a meeting to record it. Before you start, make sure the Zoom desktop “client” (application) is downloaded to your computer and updated to the latest version.
- Let your participants know you’ll record the meeting ahead of time. See the Zoom Recording and Student Privacy tutorial for tips on recording only your presentation, and address any student concerns about the reuse of the video.
- Test your webcam and lighting before you start a meeting you’ll record. You’ll need to be a host or co-host of the meeting to have recording privileges.
- Start the meeting and then select Record from the Zoom control panel.
Note: If you enabled the option to Record the meetings automatically, the recording will start once you enter the meeting. This setting is found in your Zoom account at pdx.zoom.us. - You will now see a recording icon in the corner of your screen. This indicates your meeting is being recorded.
- Click the stop or pause icons to stop or pause recording but continue the meeting.
- Unless previously stopped, the recording will end when the meeting ends.
- The recording takes time to process and is not available immediately. You will receive an email when the recording is available in the Zoom cloud. The recording will also be available in MediaSpace.
View and Share your Recording
- Sign in to the Zoom web portal at pdx.zoom.us
- Click Recordings from the left navigation.
- Find the recording from the list of available recordings. (If you do not see your recording, it may not have processed yet. Processing time can vary depending on recording length, selected recording settings, and Zoom traffic.)
- Click the meeting title to view/download available recording files.
- Click the Share button to view/adjust share settings and copy the shareable URL.
Caption your Recording
- If students are required to view the recording, request captions through OAI. Our captioning service is set up for MediaSpace, so you will need to share the MediaSpace recording link for captions.
- If you need to request captioning on behalf of a student registered with the DRC, please request captioning through the DRC: Accessible Media Transcript/Caption Request for Student Registered With DRC.
- If students are not required to view the recording and you have no students registered with the DRC who need captions, generate machine captions in MediaSpace.
This article was last updated on Feb 25, 2025 @ 1:14 pm.
👋Need more help?
Submit a support request through our Faculty Support portal for assistance.