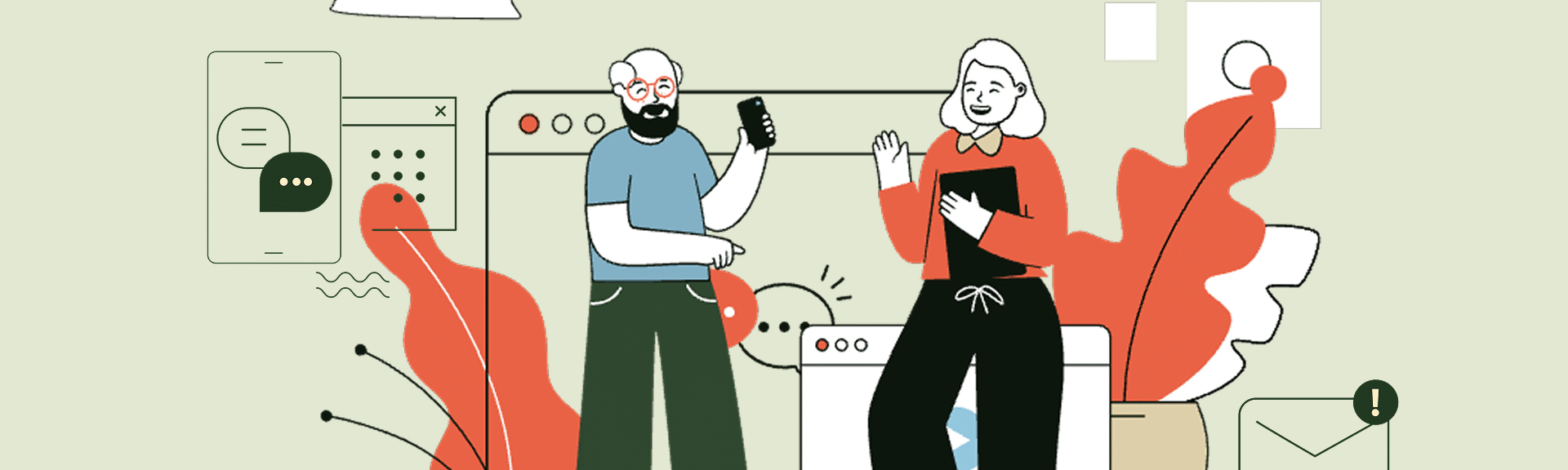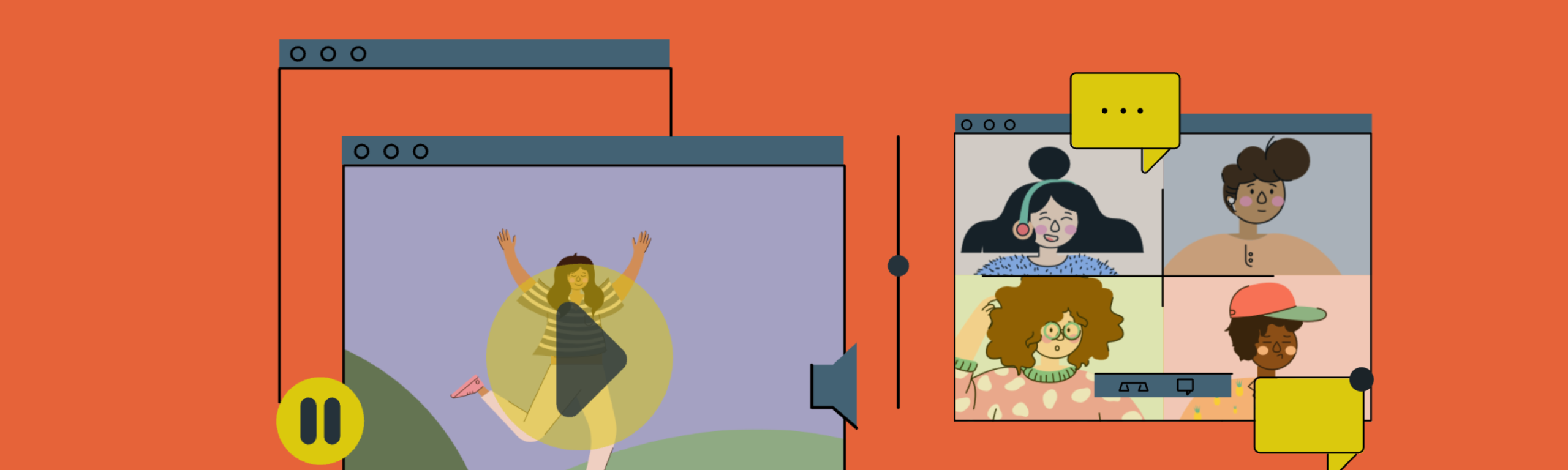
OAI offers support around integrated and dynamic media for the classroom. Well-conceived and carefully integrated multimedia can help students understand complex topics, enhance student engagement, and support visual learning. Creating and implementing media doesn’t need to be overly complex. Here are some quick tips to help you make multimedia that shines.
Create Maps and Charts to Visualize Data
Promote critical thinking by asking students to create visuals for their research — such as maps, charts, or timelines. Creating data visualizations requires different skills than writing reports or research papers.
-
- The PSU library offers data and datasets to students through several databases, which you can use for student projects. A popular one with students is Statista.com.
- You can have students use the graphing, mapping, or chart function in Google Sheets to create simple data visualizations.
Add Digital Q&A to a Lecture
Want to encourage more engagement and interaction from students during your course lectures? If you use Google Slides as a presentation format, you can use the Audience Tools feature. Students can ask questions live, with an option to do so anonymously, and vote for questions from other students. You can monitor questions and pull the top-voted ones into your live lecture as a slide.
Make Videos with Your Own Device
PSU faculty are making their own videos to record lectures, introductions, updates, feedback on assignments, and additional information on an assignment within course content.
Everyone at PSU has access to a built-in recording tool in MediaSpace: Kaltura Capture. Use it to record yourself with a webcam, record what’s on your screen, a combination of both, or audio only. After you finish recording, you can make simple edits to your video such as trimming the beginning and end, or chopping out an unwanted section. If you forget to edit before uploading to MediaSpace, fear not: You can also do simple edits in MediaSpace after uploading. For videos you’ll reuse in multiple courses, remember to request captioning through OAI.
Consider These Tips to Ensure High-Quality Video
- Set your camera. Make sure your webcam is eye-level. You may need to raise your laptop on top of a few books, but this angle will be more flattering! Also, place your camera an arms length away from your face. It shouldn’t be too close or too far away!
- Scout your location. Assess your location to ensure it isn’t distracting. The visual background shouldn’t be busy and background noise should be minimal. Your background sets the stage for your video’s brand or theme; think about what you want it to say about you. It should be clean and professional. Faculty often choose to film in an office setting, but showing a more personal setting such as a tidy living room, or a working environment such as a laboratory, can also work.
- Create flattering lighting. Set yourself up so you are lit from the front or side. The worst thing you can do is have your back to a window, with your camera facing the window. The best thing you can do is have a lamp beside your computer, at eye level. A lamp is better than overhead lights because overhead lighting can create unflattering and distracting shadows. Don’t be afraid to move lamps around your space to achieve optimal lighting.
- Mic up. Use an external microphone. It will almost always be better than your device’s built-in microphone and will pick up less ambient noise. A headset works well, but you can also use the mic on your earbuds.
- Dress the part. Small patterns such as thin stripes or polka dots can strobe or appear to move on camera. Avoid large jewelry that may sparkle in the light, or jewelry that rattles or clanks such as multiple bracelets or long necklaces. You can test your wardrobe through a short test video to see how it works on camera.
Note: Don’t make a video just to make a video! It should add value to your course. If your students can find the same information in other course content, there’s no point making them watch it in a video.
Make Interactive Videos
Interactive video can help students identify misconceptions or practice applying concepts. You can easily build an interactive question-and-answer function into any video uploaded to MediaSpace. The Video Quiz tool allows you to add embedded multiple choice and true/false questions.
Video quizzes generally don’t integrate with grading systems, so they are best used for guided self-study. Adding a quiz is one way to segment video to help students retain the information, by giving them a chance to participate.
Note: Assessment reporting for MediaSpace video quizzes is disabled by ad-blocking browser extensions. This results in anonymous quiz responses. If you plan to assess your video quiz, give students instructions to open it in an “incognito” or private window. This will not activate the ad-blocker and will allow you to see results by student.
Learn More Elsewhere
👋Need more help?
Submit a support request through our Faculty Support portal for assistance.