👋Need more help?
Submit a support request through our Faculty Support portal for assistance.
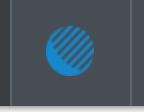
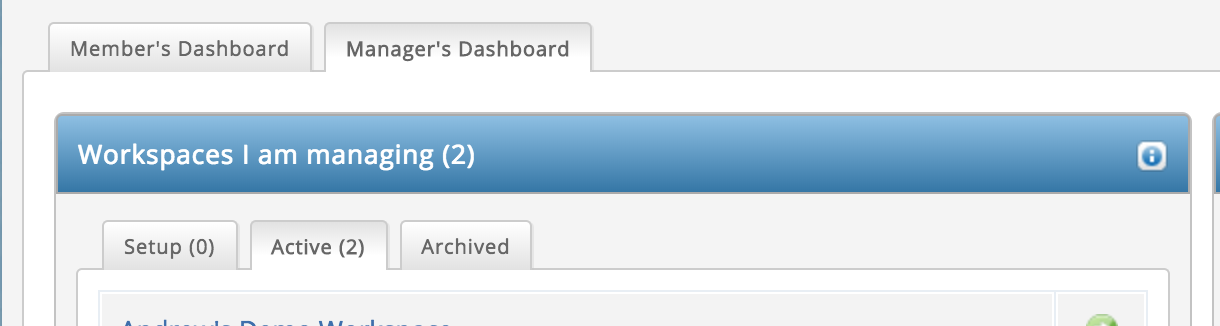
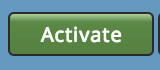
NOTE: If you do not see the Activate button, your workspace is already active.
NOTE: Archiving a workspace cannot be reversed. Do not archive your workspace until you are certain members will no longer need to contribute.
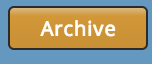
This article was last updated .
Submit a support request through our Faculty Support portal for assistance.