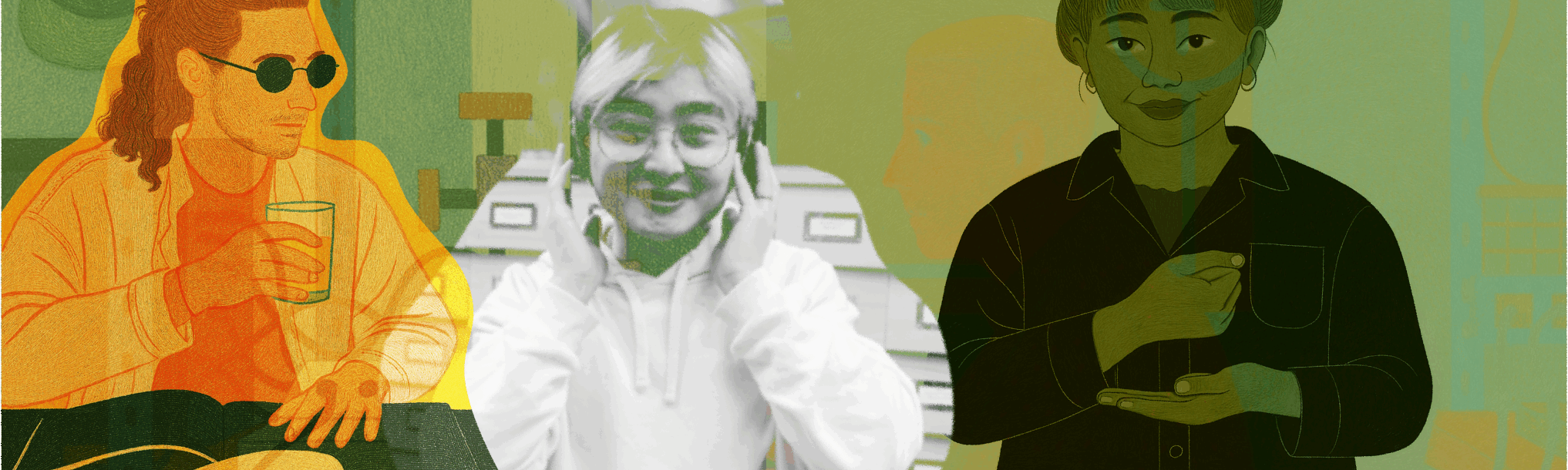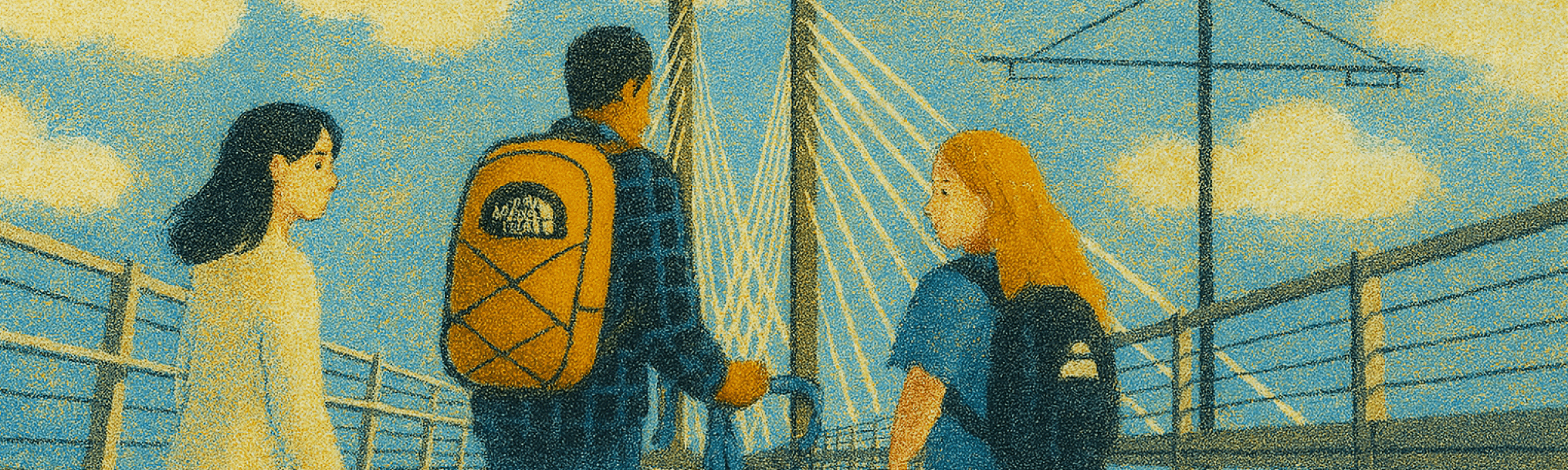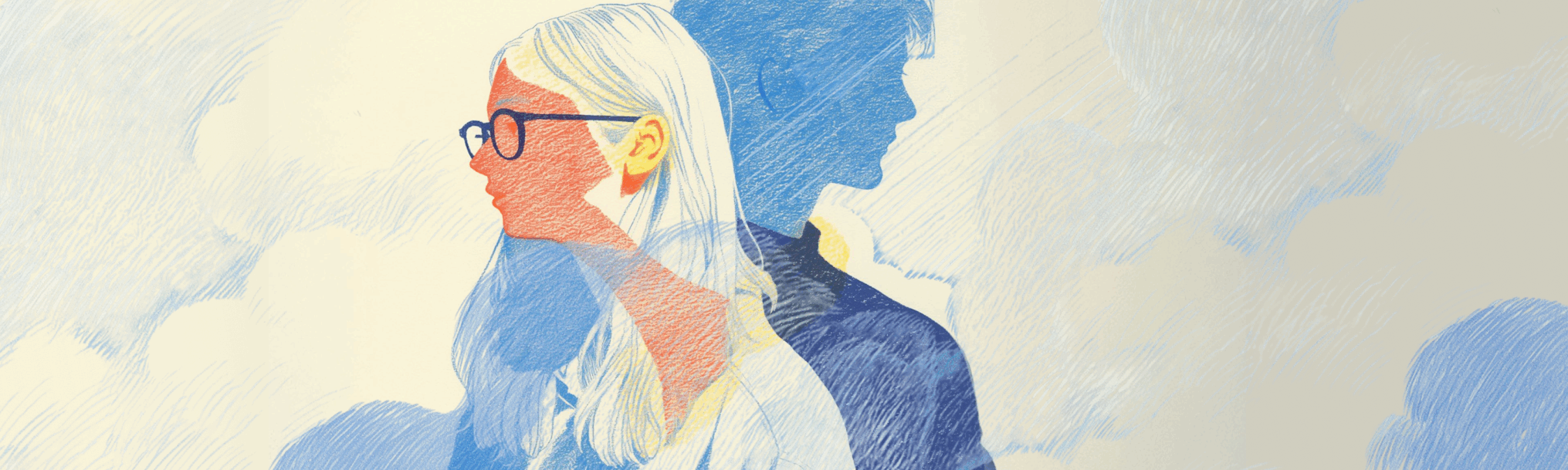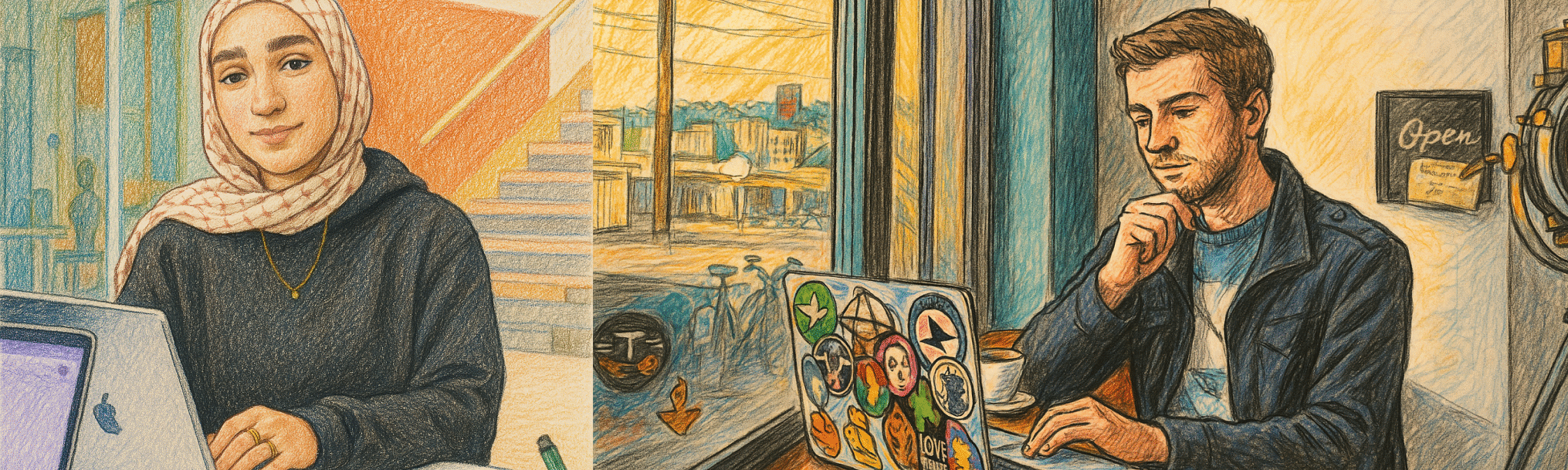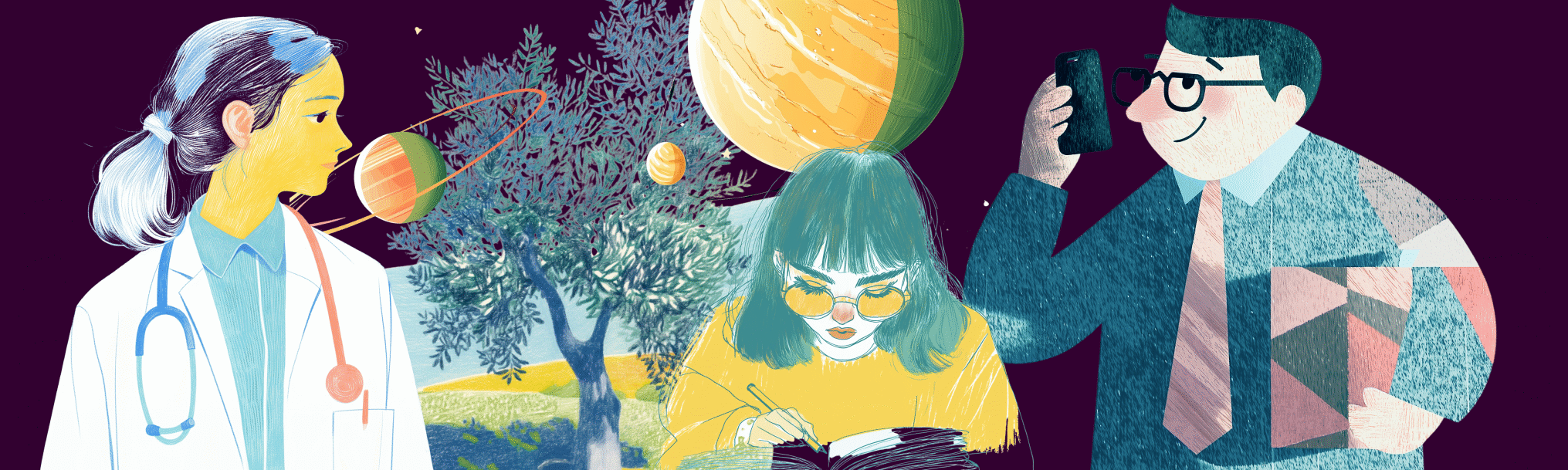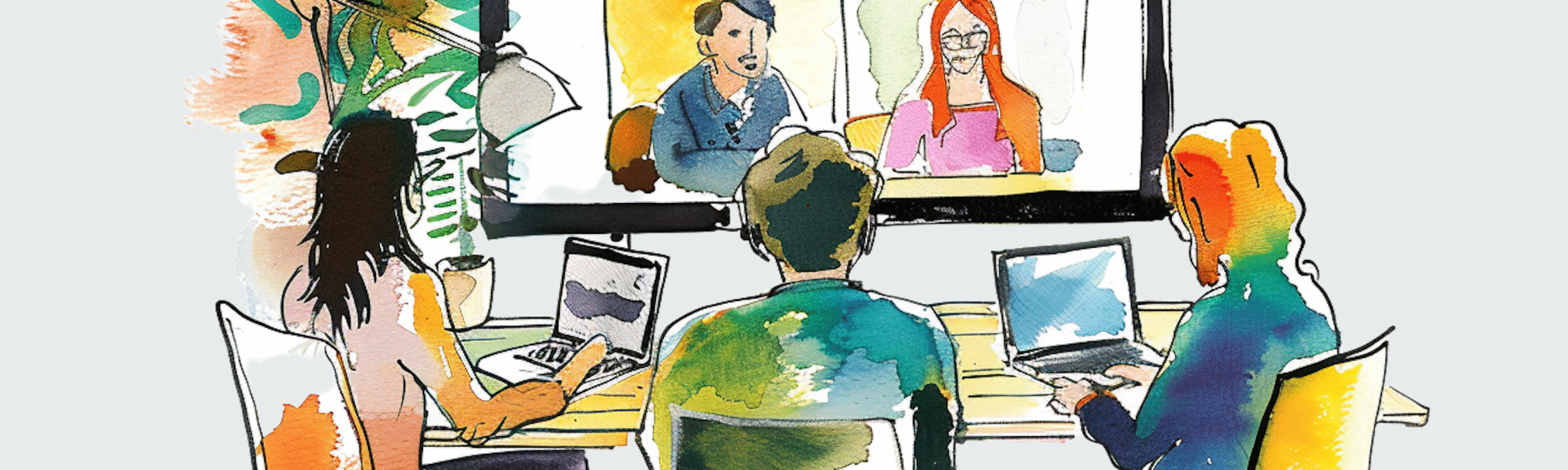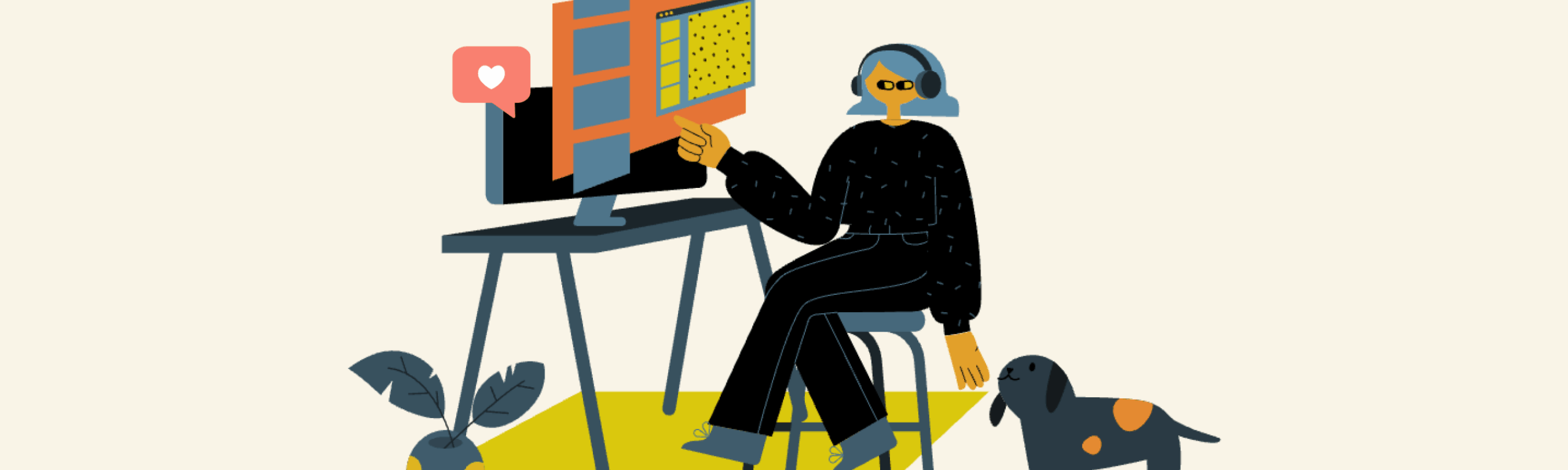
Contributors:Lindsay Murphy
Digital class meetings are sessions that some or all students attend via Zoom or another virtual meeting platform. Such meetings may be recorded for students to also use asynchronously. Digital class meetings are most often associated with these delivery methods:
- Online – Scheduled Meetings: Online courses with required meeting times
- Hybrid: Fewer in-person class sessions with more online, remote, or self-directed activities
Learn more about PSU course delivery methods, including examples and guidelines, in the Faculty Guide to Course Delivery Methods.
Set Expectations
You and your students may have varied experience with digital class meetings. It can help to gauge student expectations and circumstances at the start of the term and to communicate your expectations clearly.
Try a Pre-Course Survey
A pre-course survey is a great way to get to know your students and understand where they are in their learning. When your course includes digital class meetings, it can help to include questions about students’ technology setups and their expectations for participating. For example, you might ask how students anticipate they’ll usually attend class (in-person or via Zoom). If they’ll attend via Zoom, it’s a good idea to ask about their Zoom and technology setup.
Will they join:
- From a smartphone, tablet, or laptop/desktop computer?
- At work, on campus, or at home?
- In a private space or from a shared space?
- With a camera and reliable internet?
All these factors can influence access to digital class meetings.
You can use what you learn from the survey to set your expectations and plan your digital class meetings. For example, if many of your students will join from a smartphone, asking them to pull up Google Docs, Canvas, or specialized software may prove challenging.
Communicate Your Expectations
As you plan your course, take some time to reflect on your expectations for student participation in digital class meetings.
Consider:
- How will you assess engagement in person? On Zoom? When students use recordings?
- How will you handle questions in the chat?
- How will you handle technological issues that emerge?
- Are there bare minimum requirements for participating (e.g. a way to take notes, access to the textbook or handouts)?
- Will you require attendance?
- Will you require or expect students to keep their cameras on? If so, how will you handle accessibility, equity, and privacy issues?
Consider:
- Do you expect students to attend in-person and use Zoom only for emergencies?
- Will you record every session and make it available to all students? Only when requested? Only in some circumstances?
- Will you always attend in-person? What is your backup plan if you or a family member gets sick?
- Will remote students interact with in-person students? For example, during small group activities or class presentations?
Consider:
- If students miss scheduled synchronous activities (whether digital or in-person), how can they make up the work?
- What will students need handy during scheduled meetings?
- How do you expect the class to stay in touch and on track between meetings?
Once you have a sense of your expectations, how can you communicate them to your students or even collaborate with students to define participation norms collectively? At a minimum, consider sharing expectations in your syllabus and in early class communications.
Beyond Lecture: Active Learning in Digital Class Meetings
Student feedback indicates that when synchronous class time is heavily lecture-oriented, students are less motivated to attend remotely. As you plan teaching strategies, remember to factor in what you know about your particular group of students and any technological or logistical constraints.
Among the many teaching strategies to consider, this handful may be particularly well suited to the constraints and capacities of digital class meetings:
- Include self-paced activities online before class to help build a cohesive and well-balanced blended-learning environment.
- Use short, ungraded knowledge checks to assess learning during sessions.
- Give students opportunities for peer-to-peer learning using think-pair-share, jigsaw, and other small group activities.
- Allow students to choose how to give presentations: via Zoom, in-person, or recorded and shared.
- Punctuate lectures or course discussions with polls, problem sets, example generation, and/or other applied practice. Use Google Docs and forms to give students space to contribute answers and ideas regardless of how they attend.
Deliberately plan each class, accounting for the technological complexity of digital class meetings. Plan your first class session especially carefully; it sets the tone for the rest of the term. As you plan, find ways to intentionally bridge the gap between modalities and create a supportive learning environment.
Here are some example plans with teaching strategies to engage students across modalities — and with planning down to the minute.
Along with creating a detailed lesson plan for yourself, consider sharing a brief agenda with students at the start of each class meeting. This can help you set the tone for the day and communicate any particular needs or high priority items.
Here are some example class agendas.
-
- Business Administration 336U, Dr. Kam Moi Lee
- Management 510, Prof. Beth Jensen
Across modalities, it may be easier to connect with some students than others. However, it’s crucial to engage with all students regardless of how they attend. Here are a few suggested practices to help connect across modalities:
-
- Welcome everyone to each class, specifically speaking to in-person students, remote students, and students using the recordings.
- Learn your students’ names, how to pronounce them, and which pronouns they use. Greet and refer to students by their names. (Get tips on learning students names, even in large classes.)
- Find ways to show the contributions of remote and asynchronous students live and in class. For example, share the collaborative documents remote students are working on, or screen share the discussion posts asynchronous students have contributed.
- Use Canvas as a “home base” for the course. This centralizes communications and provides a consistent space for students to interact across modalities when possible.
- Take proactive steps to foster community and connection in your course.
- Maintain your digital presence through timely feedback, virtual office hours, regular announcements, and other means.
Ideally, complete a practice run before your course starts in the classroom or space you’ll teach in.
-
- Try out your classroom equipment, run through your day-one plan, make a practice recording, and test anything you’re worried about.
- Ask a colleague or TA to join as a practice remote student.
- Practice including all groups of students (in-person live, virtual live, and/or asynchronous).
- Practice pulling up the various content you want to display and sharing it in the room and on Zoom.
- Practice switching between items you’re sharing.
- Practice basic touch-screen functions such as managing participants, turning the waiting room on and off, and starting/stopping the camera and microphone.
- Use your practice recording to note any potential problems.
Streaming Class Sessions from Campus Classrooms with Zoom
Zoom capabilities in general pool classrooms might be different from what you’ve experienced elsewhere. Consider these key distinctions.
These assume the instructor joined the meeting via the classroom’s Logitech touch panel.
You can
- Start and stop recording.
- Share screen from classroom computer display, doc cam or HDMI connection.
- Mute/unmute Zoom participants.
- Share computer audio to Zoom participants through screen sharing options.
- Engage in limited chat with Zoom participants.
You cannot
- Show chat screen and gallery view simultaneously.
- Pause recording.
- Launch Zoom polls.
- Launch or manage breakout rooms.
- Display remote participants in classroom.
These assume in-person students are not individually signed into the class Zoom session and are relying on the default setup for classroom technology.
Available to Students
- Remote participants are audible. (Volume is controlled by classroom speaker settings.)
- The instructor’s shared materials are visible — by either computer display or doc cam. This may mirror what the instructor is screen-sharing to remote students via Zoom.
Not Available to Students
- Remote participants’ video and thumbnails are not visible.
- What students say in the classroom likely isn’t audible over Zoom. (The default microphone is at the front of the room; audio pickup varies when the speaker is not close to the microphone.
- Zoom chat is not visible.
These assume remote students are individually signed into the class Zoom session and the instructor is using the default setup for classroom technology.
Available to Students
- The instructor is visible when at the front of the room, and audible when behind the default microphone.
- A shared screen is visible, either from a computer feed or a doc cam, controlled by the classroom Logitech touch panel.
- Zoom chat is available.
Not Available to Students
- In-person students are not visible.
- The in-class whiteboard is not reliably visible or legible.
- In-class questions or conversations are not reliably audible.
To learn more about in-classroom Zoom technology, contact OIT’s Audio Visual Services and/or review OIT’s full technical documentation for Zoom rooms.
Getting More from Zoom in the Classroom
- Move the podium or the monitor/webcam to capture different camera views, if possible. This may be helpful for student presentations, or other times when you want to share a view of the full classroom with remote students.
- Ask an in-class student to join the Zoom meeting and keep an eye on the chat. Make sure that student does not join audio. When questions or comments come up in chat, the in-person student should raise their hand and voice the chat contribution, crediting the contributor. Rotate this role each class session and let remote students know the plan. Let remote students know that direct messages to you may go unnoticed.
- Join as the meeting host or co-host from your laptop or the podium computer. Don’t join audio (recommended), or keep your microphone and speakers muted to avoid audio feedback. As a host or co-host of the meeting from your laptop, you can:
- Add live transcription to your meeting.
- Pause and restart the video recording.
- Initiate and manage breakout rooms.
- Expand the chat window on your laptop view so you can more easily monitor and respond to chats.
- Check audio or other Zoom functionality as a regular meeting participant.
- Launch polls.
- Join from your smartphone. Mute the phone microphone and speaker when using the podium mic, and vice versa, to avoid feedback. Adding the additional microphone connection allows you to:
- Move around the classroom without dropping audio.
- Use the second microphone to pick up student questions that can’t be heard clearly through the default microphone.
Learn More Elsewhere
Video
👋Need more help?
Submit a support request through our Faculty Support portal for assistance.