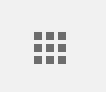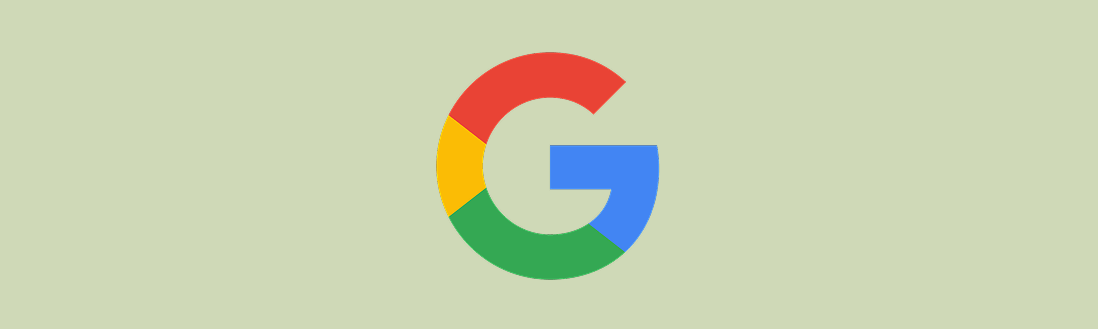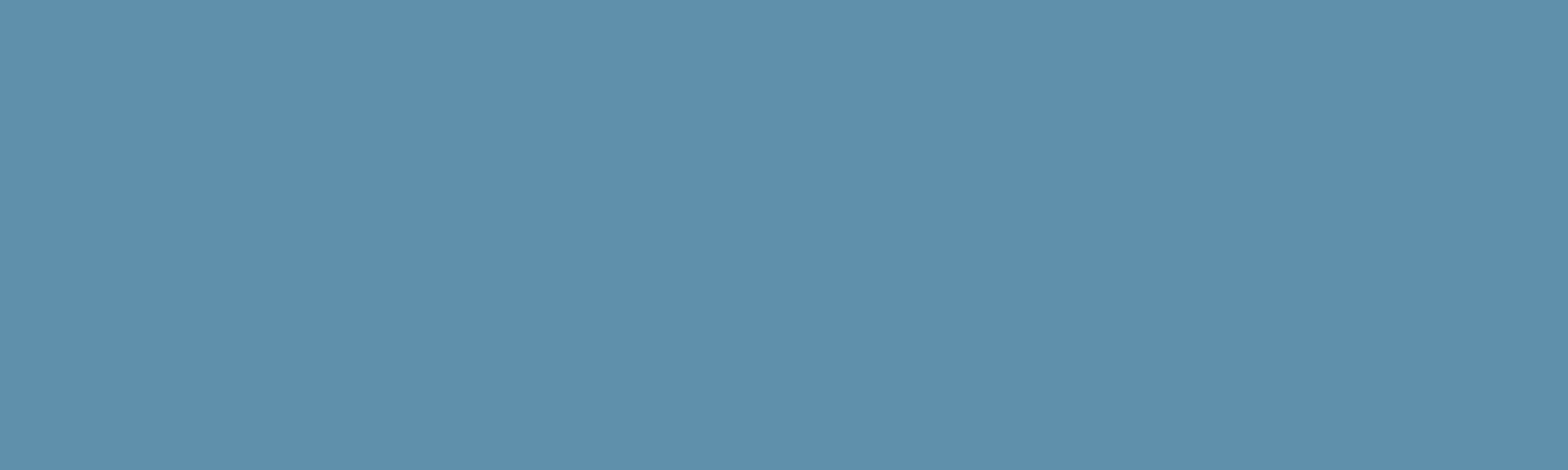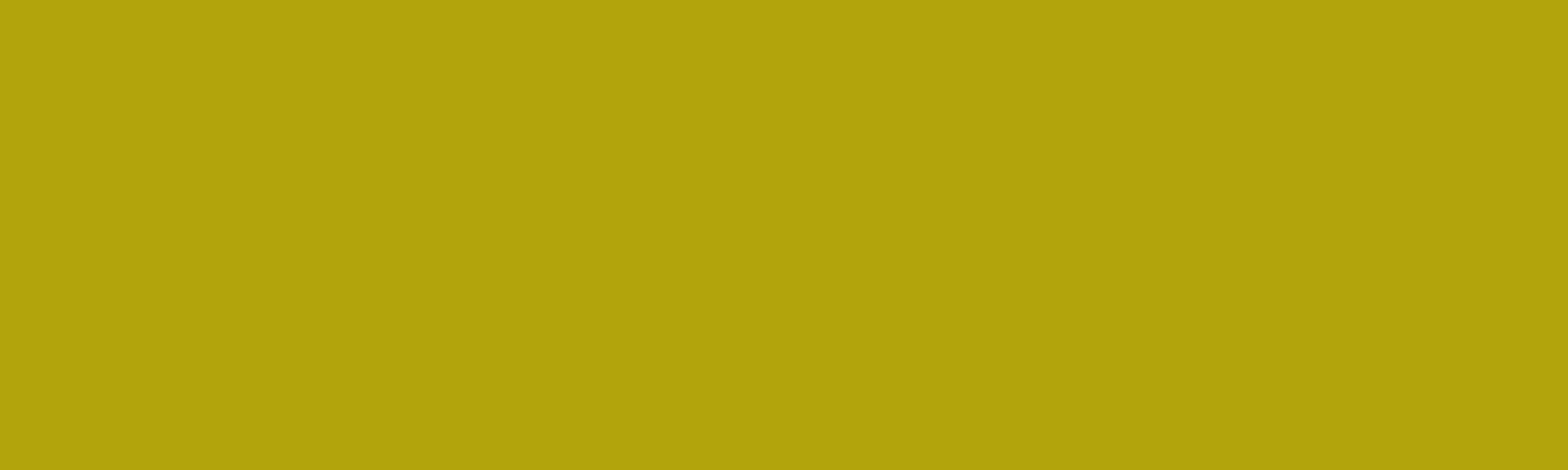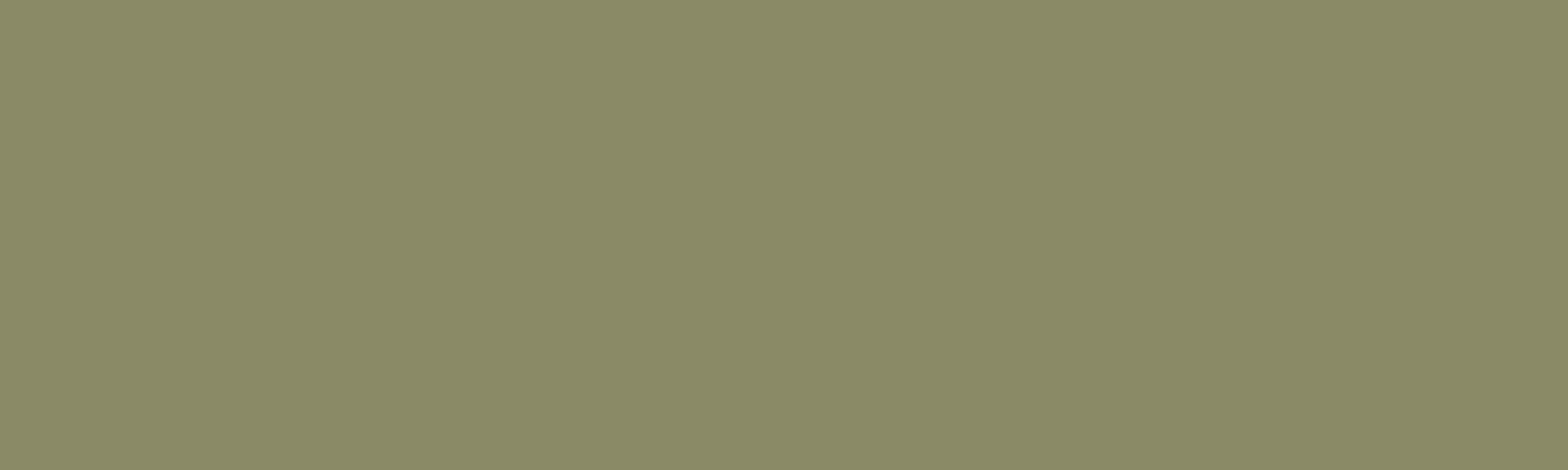Google Hangouts Meet is the newest version of Google Hangouts. Hangouts Meet can be used at PSU for video conferencing. There are many additional online resources available for Google Hangouts Meet if you need more help.
NOTE: As of December 2019, Hangouts Meet only works in recent versions of Google Chrome, Mozilla Firefox, and Apple Safari. View current Meet requirements.
Start a video meeting from Meet
NOTE: You can have up to 100 participants in a Google Hangouts Meet.
- Make sure you are logged out of any personal Gmail accounts to avoid confusion.
- Login to your PDX Gmail account with your Odin account information.
- From the upper right corner, select the Apps menu (a square grid of dots):

- Go to Google Meet.
- select New Meeting.
- Select an option:
Create a meeting for later:
To share the meeting details for a future meeting, copy the meeting link and share with participants. - To directly start the meeting with this link, paste the link into a browser; or enter the link into the Enter a code or link field and then select Join.
- Start an instant meeting: Create a new meeting and join the meeting directly.
- Schedule in Google Calendar: To schedule a meeting, you’re directed to Google Calendar.
Start a video meeting from Gmail
Important: To start a video meeting from Gmail, you must turn on Meet in Gmail.
- Open Gmail.
- At the bottom left corner, under “Meet,” select New meeting .
To send the meeting invite via link or email, select Send invite.
To copy the meeting invite details, select Copy meeting invite.
To send an email invite, select Share via email. - When you’re ready to join the meeting, select Join now.
Before you join your first meeting, make sure to allow permissions for your Microphone and Camera. Once you grant permission:
To turn your microphone on or off, select Microphone.
To turn your camera on or off, select Camera.
To join the call, select Join now.
To end the call, select Leave call.
Schedule a video meeting from Google Calendar
When you create an event on Google Calendar, you can add a video meeting link. You can also add a dial-in number to the Calendar event. Important: Guests can forward the meeting link to other people. If an uninvited person tries to join , a meeting participant from your organization must accept their request.
- Calendar, create an event.
- select Add guests.
- Enter the names or email of the people you want to invite.
- select Save.
- To notify guests, select Send.
Create a reusable Meet link for office hours
NOTE: You can have up to 100 participants in a Google Hangouts Meet.
- Make sure you are logged out of any personal Gmail accounts to avoid confusion.
- Login to your PDX Gmail account with your Odin account information.
- From the upper right corner, click on the Apps menu.
- Select Meet from the available options.
NOTE: You can also access Meet via https://meet.google.com/ - Click + Start a new meeting.
- Click Start Meeting.
- Select the option to Copy joining info. This URL and dial-in access can be used for future meetings.
To use this meeting room at a later date, save the joining info. Copy the Meet URL to your syllabus, Canvas page, or email; or share with those you wish to join the video conference.
If you need access to the meeting details after you have closed the initial dialogue box, you can find them by clicking the Meeting details tab in the lower left corner of the page. - To end your call, close your browser tab, or click the red telephone icon in the lower center of your screen.
- When you are ready to meet with someone, navigate to your saved Meet URL and click Join Meeting.
This article was last updated on Feb 25, 2025 @ 1:23 pm.
👋Need more help?
Submit a support request through our Faculty Support portal for assistance.