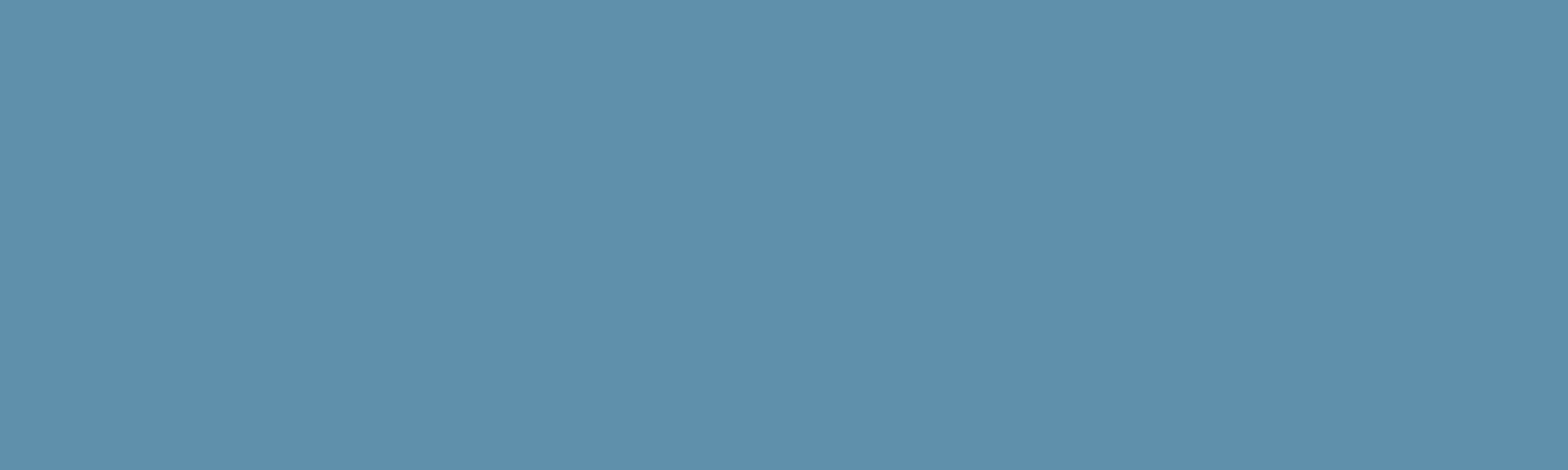Back to MediaSpaceTutorials
Use the quiz tool to add quiz questions to your MediaSpace videos.
NOTE: Scores from video quizzes are only available from MediaSpace. They can be downloaded as a CSV or printable file, but they do not automatically export to Canvas or other software. Important: ad-blocking browser extensions can result in anonymous quiz submissions. To be safe, advise students to open the video quiz in a private/incognito browser window, which will disable their extensions.
Create a Video Quiz
- Log in to media.pdx.edu.
- Click Add New > Video Quiz.
- On the Media Selection page, click the Select button from a video in your My Media list.
- Ensure the cube icon is selected on the new page that opens.
Overview of the Quiz Editor
The Quiz Editor has three main parts:
- Under Details, you can modify the quiz name, welcome message, allow download of question list, and turn instructions on or off.
- Under Scores, you can set or modify scoring options.
- Under Experience, you can set or modify the quiz taking options. This is where you can choose whether or not to allow users to change their answers, skip and come back to questions and “seek forward” in the video.
Add Questions
- Click the play button in the video player, and pause the video where you would like to add a question, or move your cursor though the timeline below the video.
- Click the hexagonal plus icon in the player screen to add a question where the video is paused.
- Select the type of question. Mediaspace offers:
-
Multiple Choice – Question with only one correct answer
- Enter your question in the Add a Question Here box.
- Add the answer to the Add the CORRECT Answer Here box.
- Enter at least one incorrect answer in the Add Additional Answer Here box.
- Click the hexagonal plus icon to add additional incorrect answers.
- Click the light bulb icon to add a Hint to the question or an explanation to Why the answer is correct.
- Click the white icon of two arrows in the upper left corner to shuffle the question answers. Otherwise, the correct answer will always appear first.
- Click the Save button when you are finished creating your question.
-
True/False – A question with only 2 options
- Enter your question in the Add a Question Here box.
- Add the answer to the TRUE box.
- Enter an incorrect answer in the FALSE box.
- Click the light bulb icon to add a Hint to the question or an explanation to Why the answer is correct.
- Click the Save button when you are finished creating your question.
-
Reflection Point – A video pause combined with text, but no response required
- Enter your text in the Add a reflection point text here box.
- Click the Save button when you are finished creating your reflection point.
-
Open-Ended Question – Answer the question with your own words
- Enter your text in the Add an Open Question Here box.
- Click the Save button when you are finished creating your question.
-
- Click the blue cube icon in the timeline if you need to edit your question.
- Click the eye icon below the video player to preview your quiz.
- Click the blue Done button when you have finished creating the quiz.
- Click Go to Media to view your finished video quiz.
Move a Question
- Click and drag the question icon in the toolbar to move a question.
- Click Save in the question editor to save the new location.
Preview a Quiz
- From the Quiz Editor, click the eye icon.
- In the window that pops up, begin the quiz by clicking the play button in the video player.
- Read the instructions, and click Continue.
- When you reach a question, click an answer and Continue. Click Skip for Now as needed.
- Click Submit once you are finished.
- Click Done
- Click the Close button to exit the quiz previewer.
This article was last updated on Feb 25, 2025 @ 1:35 pm.
You might also like
👋Need more help?
Submit a support request through our Faculty Support portal for assistance.