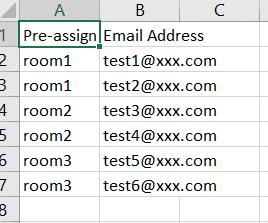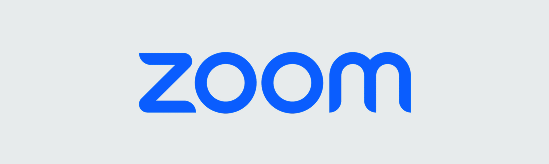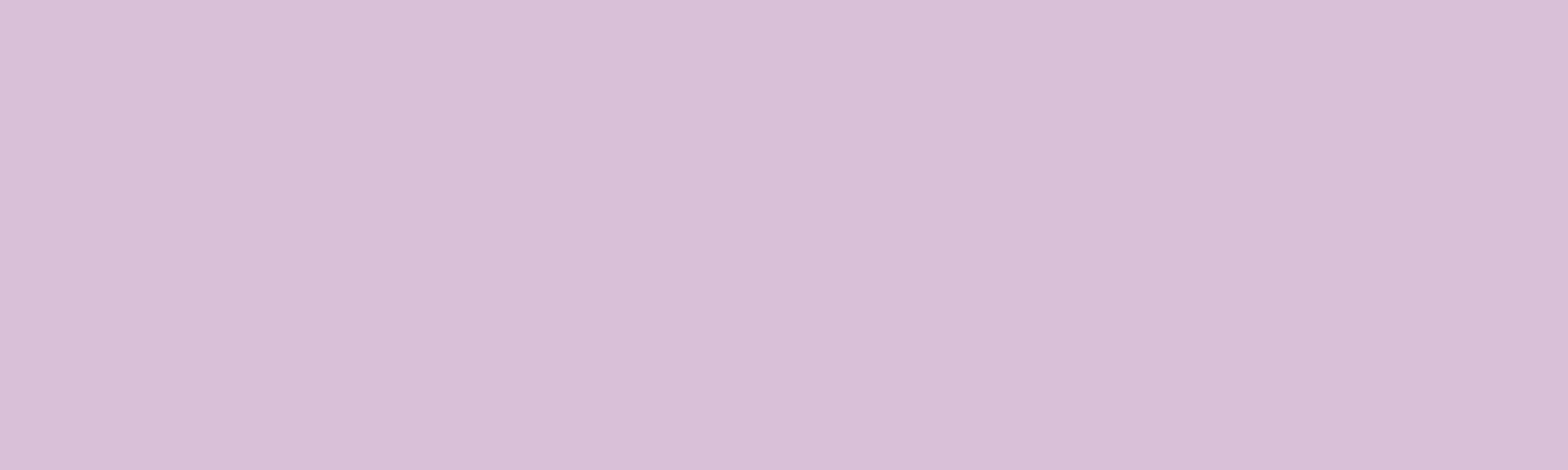This article covers
- Breakout Room Basics
- Manually Pre-Assigning Rooms
- Pre-Assigning Rooms via CSV Upload
- Create a CSV file of Student Email Addresses
- Starting Pre-Assigned Breakout Rooms During a Meeting
- Recover to Pre-assigned Breakout Rooms
- Create Self-selected Breakout Rooms
Note: You can also assign rooms during a meeting.
Breakout room basics
- You must have breakout rooms enabled on your Zoom account settings to start breakout rooms. This setting is enabled by default for PSU users. You can adjust your personal account settings through the Zoom web portal at pdx.zoom.us
- Participants must join the meeting from the desktop client. Those who join the meeting through a web browser are not able to join breakout rooms. As a workaround, those participants can use the main meeting room as their breakout session space.
- Self-selected breakout rooms require the desktop client to be version 5.3.0 or higher, and this is not supported on ChromeOS.
- You must be the meeting host and use the Zoom client to start breakout rooms.
- You can have up to 50 breakout rooms per meeting and up to 200 participants total in breakout rooms.
- Hosts can move from breakout room to breakout room and send messages to all rooms.
- Participants can request help from a host while in a breakout room with the Ask for Help button.
Note: Pre-assigned participants should join the meeting logged into Zoom with the email address used for pre-assigning. For PSU users, restricting the meeting to authorized users logged in with Odins will ensure pre-assigned participants are correctly mapped to meeting participants.
Manually pre-assign rooms
- Sign in to the Zoom web portal at pdx.zoom.us.
- Click on Meetings from the left navigation menu.
- Schedule a new Meeting or select an existing Meeting to edit
- In the Meeting Options section, select Breakout Room pre-assign.
- Click Create Rooms.
- Click the plus icon beside Rooms to add breakout rooms.
- Hover over the default breakout room name and click the pencil icon to rename it.
- In the Add participants text box, search for participants by name or email address to add them to the breakout room. If the email address does not automatically populate through search, type the Odin email address and press enter to add the user to the breakout room.
- Click Save when done adding participants to break out rooms.
- Save the meeting settings.
Note: You can manually pre-assign internal Zoom users that are in the PSU Zoom account. To pre-assign participants that are external Zoom users, import a CSV file.
Pre-assign rooms via CSV upload
- Sign in to the Zoom web portal at pdx.zoom.us.
- Click on Meetings from the left navigation menu.
- Schedule a new meeting or select an existing meeting to edit.
- In the Meeting Options section, select Breakout Room pre-assign.
- Click Import from CSV.
- Download the template file.
- Add users’ email addresses and assign them to rooms as desired in the template file:

- Save and upload the CSV when done.
- Verify your rooms and assignees and click Save.
- Save the meeting settings.
Create a CSV file of student email addresses
From Google Groups
- While signed in to your pdx.edu Google account, select Groups from the Apps menu.
- In the “Search my Groups” field, enter your course number and term.
- Select the Group for the current term.
- In the left navigation panel, select Members
- Above the list, select the download icon and export the email addresses as a CSV file.
- Format the addresses as in the Zoom template file.
Start pre-assigned breakout rooms during a meeting
- Start the meeting with participants pre-assigned to breakout rooms.
- Click Breakout Rooms in the meeting host controls to access the breakout rooms you created.
- Click Open All Rooms to start the breakout rooms.
- If you don’t see the rooms you pre-assigned, click Recreate then Recover to pre-assigned rooms. This can be necessary, depending on when participants joined the meeting.
Recover to pre-assigned breakout rooms
After starting the breakout rooms, you can recover to the breakout rooms assignment you previously specified. This can be useful if you changed your breakout rooms during the meeting, or pre-assigned participants have joined the meeting after you started breakout rooms.
Begin by selecting Close All Rooms to end the breakout rooms

- Click Recreate.
- Click Recover to pre-assigned rooms.
Participants will be re-organized into the breakout rooms you specified when scheduling the meeting.
Create self-selected breakout rooms
The host can now create breakout rooms with the option for participants to self-select which breakout room they would like to join. If enabled, participants can move freely between breakout rooms, without needing the host’s help.
Both the meeting host and participants need to be on Client 5.3.0 or later to self-select Breakout Rooms, and this is not supported on ChromeOS. If students cannot see the breakout room options, have them leave the meeting, update and sign into their Zoom desktop client, and rejoin the meeting.
This article was last updated on Feb 25, 2025 @ 1:07 pm.
You might also like
👋Need more help?
Submit a support request through our Faculty Support portal for assistance.