👋Need more help?
Submit a support request through our Faculty Support portal for assistance.
The global setting for your PSU Zoom account should always be set to require PSU authentication. This ensures that meeting guests will have full access to Zoom features like breakout room pre-assignment. When students are able to join with any Zoom account, they can unintentionally log in with a personal account and be excluded from necessary Zoom features. Instructions on allowing a non-PSU guest into a meeting are below.
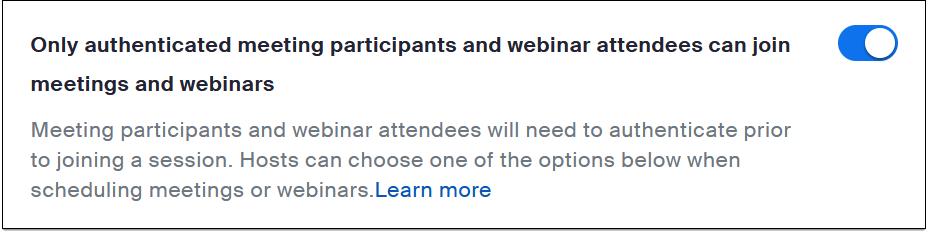
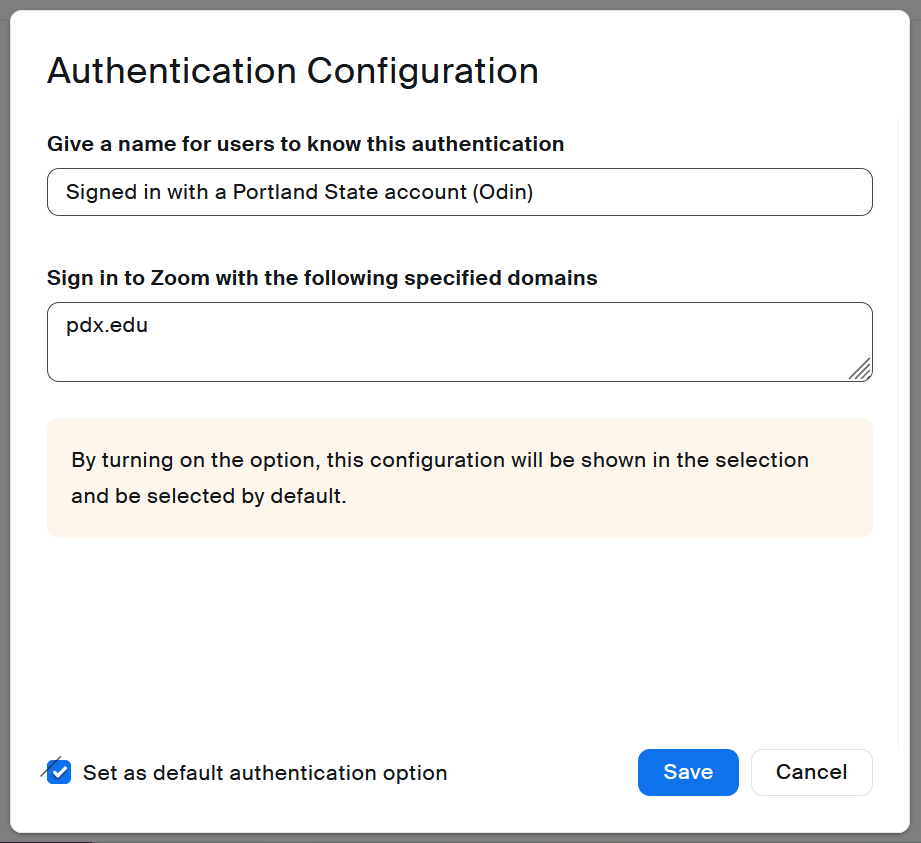
In the past, allowing a non-PSU guest into your meeting required you to temporarily change your settings to allow anyone with a Zoom account to join. This creates a security risk. The new security standard is to create an authentication exception for a specific non-PSU guest. You can add authentication exceptions to a single meeting, all instances of a recurring meeting, or a single instance of a recurring meeting.
Note: You can't add authentication exceptions to meetings that use your personal meeting ID. You must select "generate a meeting ID automatically."
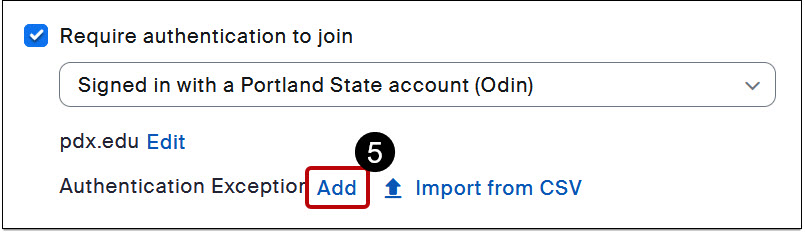
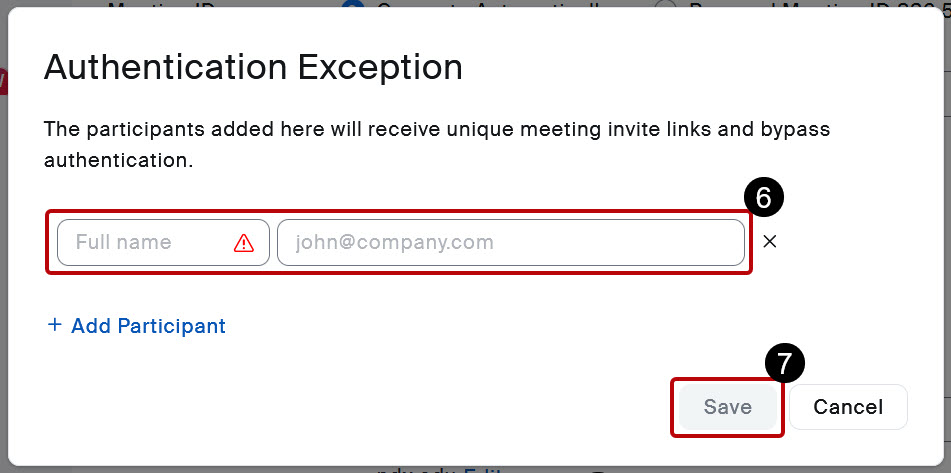
This article was last updated .
Submit a support request through our Faculty Support portal for assistance.